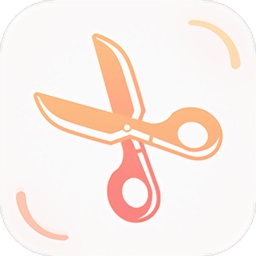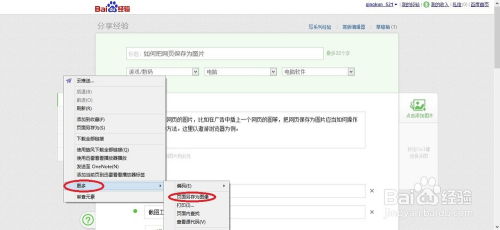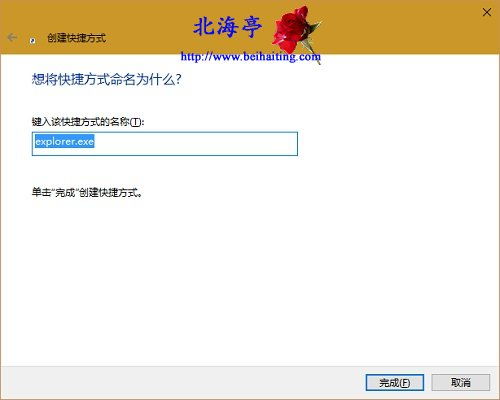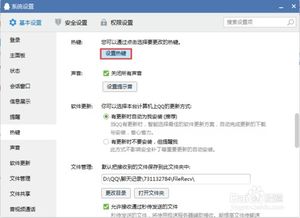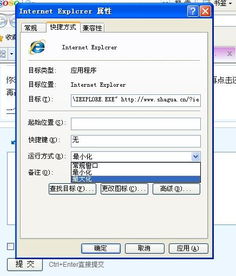怎样完整地截图一个网页?
如何轻松截图一个网页的全部内容
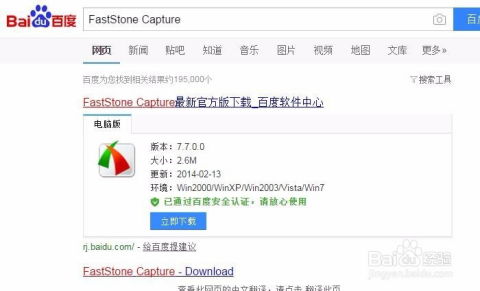
在日常生活和工作中,我们经常会遇到需要保存整个网页内容的情况。不论是为了分享、备份,还是为了后续的阅读和分析,截图整个网页都是一个非常实用的技能。然而,由于网页的长度和内容的复杂性,普通的截图方式往往无法一次性捕获整个页面。那么,如何高效地截图一个网页的全部内容呢?下面,我将为大家介绍几种常用的方法,帮助大家轻松完成这一任务。

一、使用浏览器内置功能
1. Google Chrome 浏览器
Google Chrome 浏览器是目前使用最广泛的浏览器之一,它提供了多种截图工具,包括全屏截图和网页截图。要截图整个网页,可以使用以下方法:

快捷键截图:按下 `Ctrl + Shift + I`(Windows/Linux)或 `Cmd + Option + I`(Mac)打开开发者工具,然后按下 `Ctrl + Shift + P`(Windows/Linux)或 `Cmd + Shift + P`(Mac)调出命令菜单,输入 `screenshot` 并选择 `Capture full size screenshot`,即可截取整个网页。
扩展程序截图:Chrome 网上应用店中有许多网页截图扩展程序,如 “Full Page Screen Capture” 或 “Awesome Screenshot”,安装后可以通过点击扩展按钮来选择截图整个网页。
2. Firefox 浏览器
Firefox 同样提供了丰富的截图功能,包括内置的全屏截图和第三方扩展。
内置截图工具:按下 `Ctrl + Shift + S`(Windows/Linux)或 `Cmd + Shift + S`(Mac)打开截图工具,选择“捕捉整个页面”选项,即可截取整个网页。
扩展程序截图:Firefox 扩展商店中同样有许多网页截图扩展,如 “Nimbus Screenshot & Screen Video Recorder”,可以方便地截图整个网页。
二、使用第三方截图工具
除了浏览器内置功能外,还有一些独立的第三方截图工具也非常强大,能够轻松处理整个网页的截图任务。
1. Lightshot
Lightshot 是一款免费的屏幕截图工具,支持快捷键操作,并且可以将截图直接保存到云端或本地。更重要的是,它还支持滚动截图功能,能够截取整个网页的内容。
使用步骤:下载并安装 Lightshot 后,按下 `Print Screen` 键(或自定义的快捷键)启动截图工具,选择“滚动截图”选项,然后按照提示操作即可。
2. PicPick
PicPick 是一款功能丰富的图像编辑和截图工具,它提供了全屏截图、窗口截图、滚动截图等多种截图模式。
使用步骤:打开 PicPick 后,选择“滚动截图”功能,然后拖动鼠标选择网页区域,工具会自动滚动并拼接截图,生成完整的网页图片。
3. FastStone Capture
FastStone Capture 是一款快速的屏幕截图和图像编辑工具,支持全屏、窗口、滚动等多种截图方式。
使用步骤:打开 FastStone Capture 后,选择“捕捉滚动窗口”功能,然后在网页上拖动鼠标选择区域,工具会自动滚动并截取整个网页的内容。
三、使用在线截图服务
如果你不想安装额外的软件或扩展程序,还可以选择使用在线截图服务。这些服务通常通过网页界面提供截图功能,无需下载或安装任何软件。
1. web-capture.net
web-capture.net 是一个在线网页截图工具,支持截取整个网页的内容。
使用步骤:打开 web-capture.net 网站,输入你想要截图的网页地址,然后点击“Capture Full Page”按钮,即可生成整个网页的截图。截图完成后,你可以选择下载或分享。
2. webpagetest.org
虽然 webpagetest.org 主要用于网页性能测试,但它也提供了一个非常实用的网页截图功能。
使用步骤:打开 webpagetest.org 网站,输入你想要截图的网页地址,选择测试地点和浏览器类型,然后点击“Start Test”按钮。测试完成后,你可以在结果页面中查看网页的截图,包括整个页面的滚动截图。
四、使用代码实现截图
如果你对编程有一定的了解,还可以通过编写代码来实现网页截图。这种方法通常比较灵活,可以根据需要自定义截图逻辑。
1. 使用 Python 和 Selenium
Selenium 是一个用于自动化网页浏览器操作的工具,结合 Python 可以方便地实现网页截图。
安装依赖:首先,需要安装 Selenium 和对应浏览器的 WebDriver。
代码示例:
```python
from selenium import webdriver
from selenium.webdriver.chrome.service import Service
from selenium.webdriver.chrome.options import Options
from PIL import Image
import io
设置浏览器选项
chrome_options = Options()
chrome_options.add_argument("headless") 无头模式
- 上一篇: 澄海3C游戏攻略与秘籍大全
- 下一篇: 如何有效联系QQ客服团队
-
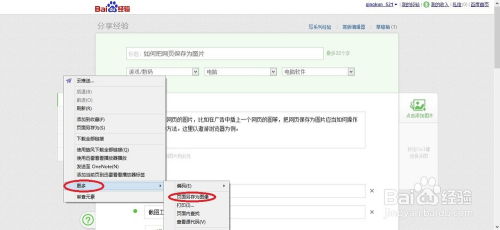 将网页转换为图片保存的方法资讯攻略11-21
将网页转换为图片保存的方法资讯攻略11-21 -
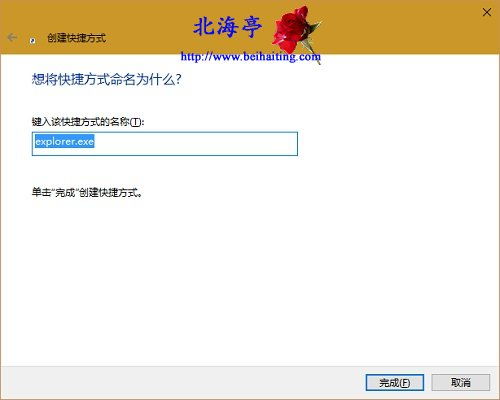 【Edge浏览器秘籍】轻松掌握:一键将整个网页截图保存到本地资讯攻略11-11
【Edge浏览器秘籍】轻松掌握:一键将整个网页截图保存到本地资讯攻略11-11 -
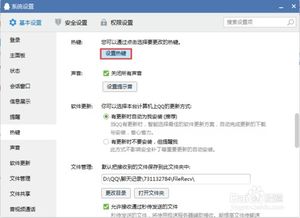 QQ实现长截图的方法资讯攻略11-29
QQ实现长截图的方法资讯攻略11-29 -
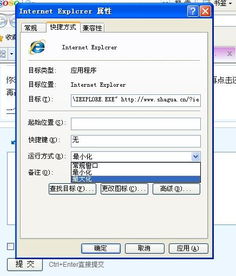 怎样让网页默认最大化打开?资讯攻略11-04
怎样让网页默认最大化打开?资讯攻略11-04 -
 英雄联盟(LOL)截图存储位置资讯攻略11-05
英雄联盟(LOL)截图存储位置资讯攻略11-05 -
 DNF高手必备:轻松掌握游戏截图技巧资讯攻略11-08
DNF高手必备:轻松掌握游戏截图技巧资讯攻略11-08