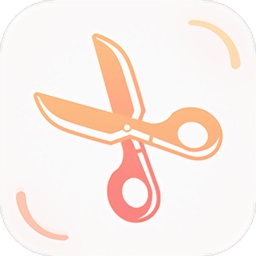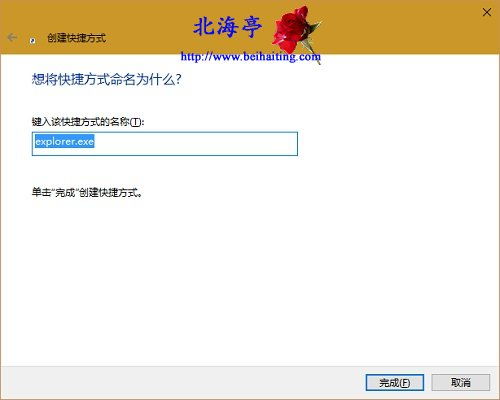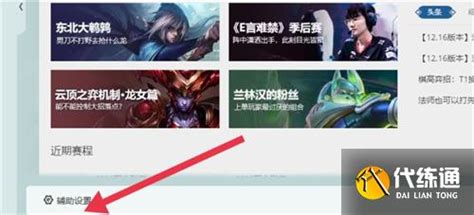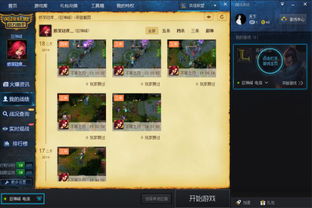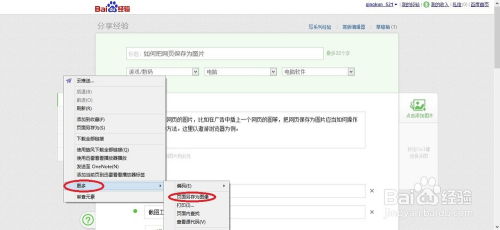轻松掌握:将WebPlayer2010截图保存为JPEG格式的方法
在现代数字化时代,截图已成为我们日常生活和工作中不可或缺的一部分。无论是在线学习、远程办公,还是个人娱乐,截图功能都为我们提供了极大的便利。而当我们使用WebPlayer2010这款软件时,如果能够设置截图保存为JPEG格式,无疑会进一步提升我们的工作效率和图片使用效率。以下是关于如何设置WebPlayer2010截图时JPEG格式保存的详细步骤。

一、准备工作
首先,确保你已经安装并打开了WebPlayer2010软件。如果还没有安装,你可以从官方网站或其他可靠来源下载并安装这款软件。安装完成后,双击桌面上的WebPlayer2010图标,启动软件。
二、进入设置界面
1. 打开WebPlayer2010:双击桌面上的WebPlayer2010图标,启动软件。
2. 进入设置界面:在WebPlayer2010的主窗口中,找到并点击“设置”按钮。通常,这个按钮位于窗口的右上角或左上角,具体位置可能因软件版本而有所不同。
3. 选择一般设置:在“设置”窗口中,你会看到多个选项标签,如“播放”、“音频”、“视频”等。找到并点击“一般”标签,进入一般设置界面。
三、设置截图保存格式
1. 找到默认保存类型:在“一般”设置界面中,滚动或浏览选项,找到“默认保存类型”或类似的选项。这个选项通常用于设置截图或保存文件的默认格式。
2. 选择JPEG格式:点击“默认保存类型”按钮或旁边的下拉箭头,会弹出一个格式选择框。在这个选择框中,找到并点击“JPEG(*.jpg)”选项。这样,你就成功地将截图保存格式设置为JPEG了。
3. 保存设置:完成上述设置后,不要忘记点击“保存”或“应用”按钮,以保存你的更改。否则,你的设置将不会生效。
四、测试截图功能
设置完成后,你可以通过以下步骤测试截图功能是否已正确设置为JPEG格式保存:
1. 打开需要截图的页面:在WebPlayer2010中打开你想要截图的网页或视频页面。
2. 进行截图:使用WebPlayer2010提供的截图功能进行截图。通常,截图功能可以通过快捷键(如Ctrl+S)或软件界面上的截图按钮来实现。
3. 查看截图:截图完成后,打开保存截图的文件夹(你可以在“设置”中查看或更改截图保存路径)。检查截图的格式是否为JPEG(文件扩展名应为.jpg)。
五、其他注意事项
1. 软件版本:不同版本的WebPlayer2010可能在界面和设置选项上有所不同。因此,上述步骤可能需要根据你使用的软件版本进行适当调整。
2. 截图质量:JPEG格式是一种有损压缩格式,这意味着在保存图像时可能会损失一些图像质量。然而,对于大多数截图来说,JPEG格式已经足够清晰,可以满足日常需求。
3. 文件大小:与PNG等无损压缩格式相比,JPEG格式通常可以生成更小的文件大小,这对于存储和传输截图非常有利。
4. 兼容性:JPEG格式是一种广泛支持的图像格式,几乎所有现代图像查看器和编辑器都能打开和编辑JPEG文件。
六、扩展知识:其他图片格式转换方法
虽然本文重点介绍了如何设置WebPlayer2010截图时JPEG格式保存,但了解其他图片格式转换方法也是很有帮助的。以下是一些常用的图片格式转换方法:
1. 使用专业软件:有许多专业的图片格式转换软件可以帮助你将图片转换为JPEG格式。这些软件通常提供丰富的格式选项和高级功能,如批量转换、图像优化等。
2. 在线转换工具:互联网上有许多免费的在线图片格式转换工具,这些工具通常简单易用,无需下载和安装任何软件。然而,使用在线工具时需要注意数据安全和隐私保护。
3. 使用图像编辑器:许多图像编辑器(如Photoshop、GIMP等)都支持多种图片格式的转换。你可以打开要转换的图片文件,然后使用“另存为”功能将其保存为JPEG格式。
4. 命令行工具:对于熟悉命令行操作的用户来说,可以使用一些命令行工具(如ImageMagick等)来进行图片格式转换。这些工具通常具有强大的功能和灵活性,但需要一定的技术基础。
七、总结
通过本文的介绍,你应该已经学会了如何设置WebPlayer2010截图时JPEG格式保存。这一设置将帮助你提高工作效率和图片使用效率,使你能够更轻松地处理和存储截图文件。同时,本文还简要介绍了其他图片格式转换方法,帮助你更全面地了解图片格式转换的相关知识。希望这篇文章能对你有所帮助!
- 上一篇: 如何轻松设置天涯社区的图片显示样式
- 下一篇: 【新手必备】Win7第三方主题安装与破解详细教程
-
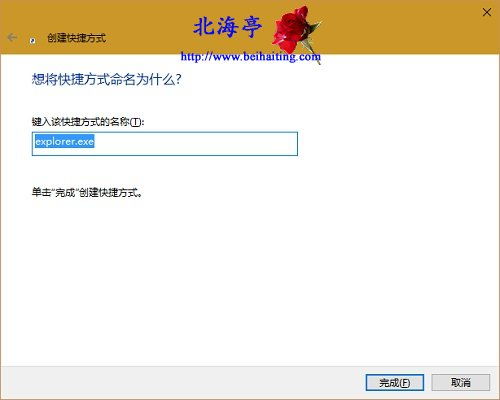 【Edge浏览器秘籍】轻松掌握:一键将整个网页截图保存到本地资讯攻略11-11
【Edge浏览器秘籍】轻松掌握:一键将整个网页截图保存到本地资讯攻略11-11 -
 Word2010怎样轻松转为PDF?PDF格式转换全攻略资讯攻略02-02
Word2010怎样轻松转为PDF?PDF格式转换全攻略资讯攻略02-02 -
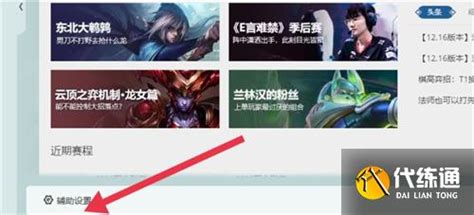 英雄联盟:轻松掌握游戏内截图技巧资讯攻略02-03
英雄联盟:轻松掌握游戏内截图技巧资讯攻略02-03 -
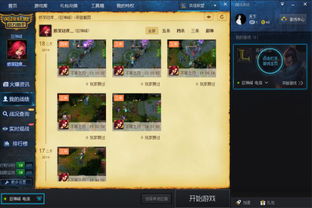 轻松找到!英雄联盟LOL截图保存文件夹资讯攻略01-26
轻松找到!英雄联盟LOL截图保存文件夹资讯攻略01-26 -
 如何在LOL英雄联盟中进行截图资讯攻略11-26
如何在LOL英雄联盟中进行截图资讯攻略11-26 -
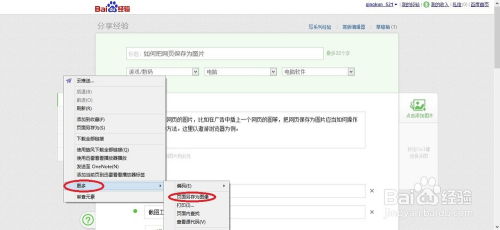 将网页转换为图片保存的方法资讯攻略11-21
将网页转换为图片保存的方法资讯攻略11-21