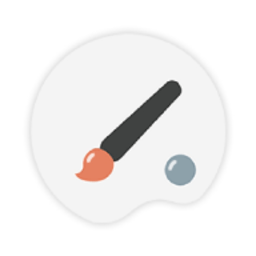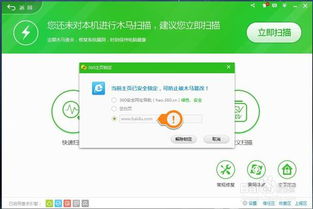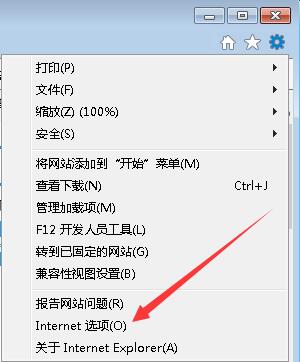Win10浏览器主页无法修改怎么办?
Win10浏览器主页为何难以修改?这里有解决方案!

在Windows 10操作系统中,浏览器主页是我们每次打开浏览器时首先映入眼帘的界面。然而,有时我们可能会遇到主页无法修改的问题,这不仅令人困惑,还可能影响我们使用浏览器的体验。本文将探讨Win10浏览器主页无法修改的多种原因,并提供实用的解决方案,帮助你轻松恢复对主页的控制权。

一、Win10浏览器主页无法修改的原因
Win10浏览器主页无法修改的问题可能由多种因素引起,包括但不限于:

1. 恶意软件的影响:
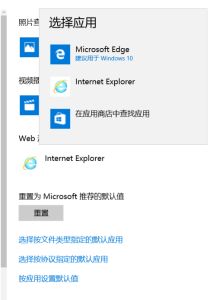
恶意软件,如病毒、木马或广告插件,可能会锁定浏览器主页,阻止用户进行修改。这些软件往往通过伪装成合法的下载源或利用系统漏洞进入我们的电脑。
2. 注册表设置的错误:
注册表是Windows系统中存储配置信息的数据库。如果注册表中的某些设置被更改或损坏,可能会导致浏览器主页无法修改。
3. 浏览器本身的配置问题:
浏览器的内部设置可能会因各种原因(如不当的浏览器更新或配置错误)而被锁定,导致主页无法更改。
二、解决Win10浏览器主页无法修改的方法
遇到Win10浏览器主页无法修改的问题时,我们可以尝试以下方法来解决问题:
1. 使用安全软件扫描
首先,我们需要确保系统中没有恶意软件的存在。为此,可以运行更新后的杀毒软件或反恶意软件应用,对系统进行全面扫描,以识别和移除可能导致主页锁定的恶意程序。
步骤:
安装并更新杀毒软件或反恶意软件应用。
运行全面扫描,查找并移除任何恶意软件。
2. 手动检查启动项和计划任务
恶意软件可能会通过系统的启动配置和计划任务来自动启动并修改主页设置。因此,我们需要手动检查这些配置,并删除或禁用任何可疑的项目。
步骤:
打开任务管理器(Ctrl+Shift+Esc)。
点击“启动”选项卡,查看哪些程序在启动时自动运行。
禁用或删除任何可疑的启动项。
打开“计划任务”应用,检查并删除任何可疑的计划任务。
3. 备份注册表并删除或修改特定的注册表项
修改注册表是一个高级操作,存在风险。因此,在进行任何更改之前,请务必备份注册表,以防止因操作不当导致系统不稳定。
步骤:
打开注册表编辑器(按Win+R,输入`regedit`,然后按Enter)。
备份注册表(右键点击注册表编辑器中的根目录,选择“导出”)。
导航到`HKEY_LOCAL_MACHINESOFTWAREPoliciesMicrosoft`,找到Internet Explorer项,并删除它(如果存在)。
注意:直接修改注册表存在风险,请务必谨慎操作,并确保了解如何恢复注册表设置。
4. 重置浏览器设置
在浏览器的设置中查找“重置”选项,将浏览器恢复到初始设置。注意,这一操作可能会删除个人数据和自定义设置。
对于Internet Explorer:
点击浏览器右上角的“工具”按钮。
选择“Internet选项”。
在“常规”标签页中,修改“主页”栏的URL为目标主页地址。
如果无法修改,可以尝试重置浏览器设置。
对于Microsoft Edge:
打开Edge浏览器。
依次选择“设置及更多” > “设置”。
在“外观”部分,配置“显示主页”按钮,设置为“输入URL”并提供目标主页的URL。
如果仍然无法修改,可以尝试重置浏览器设置。
对于Google Chrome:
在Chrome浏览器中,点击右上角的“自定义及控制Google Chrome”按钮(三条横线)。
选择“设置”。
在“外观”部分找到“显示主页按钮”并开启。
在“打开新标签页”或“启动时”选项中设置你的主页。
如果无法修改,可以尝试重置浏览器设置。
对于Mozilla Firefox:
点击浏览器右上角的菜单按钮(三条横线)。
选择“选项”。
在“常规”标签页中找到“主页和新窗口”部分。
输入或选择你想要设置为主页的网址。
如果仍然无法修改,可以尝试重置浏览器设置。
5. 使用系统还原
如果上述方法均无效,我们可以考虑使用系统还原功能,将系统恢复到主页被修改之前的状态。
步骤:
打开控制面板。
选择“系统和安全” > “系统”。
在左侧菜单中选择“系统保护”。
点击“系统还原”按钮,按照提示选择还原点并恢复系统。
三、预防措施
为了避免Win10浏览器主页无法修改的问题再次发生,我们可以采取以下预防措施:
1. 保持
- 上一篇: 免费申请注册QQ号码
- 下一篇: 手机上网设置应该如何进行?
-
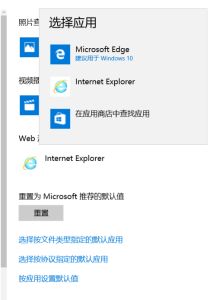 Win10浏览器主页无法更改的解决方法资讯攻略11-08
Win10浏览器主页无法更改的解决方法资讯攻略11-08 -
 IE主页被360锁定无法更改怎么办?资讯攻略11-12
IE主页被360锁定无法更改怎么办?资讯攻略11-12 -
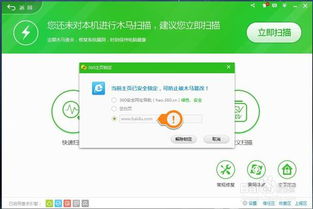 IE主页被360“绑架”?轻松解锁,恢复自由设置!资讯攻略11-04
IE主页被360“绑架”?轻松解锁,恢复自由设置!资讯攻略11-04 -
 轻松学会:如何在Win10中打开注册表编辑器资讯攻略11-16
轻松学会:如何在Win10中打开注册表编辑器资讯攻略11-16 -
 解决IE主页注册表无法修改的方法资讯攻略11-30
解决IE主页注册表无法修改的方法资讯攻略11-30 -
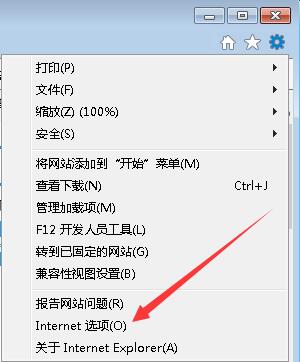 IE浏览器主页被锁定?解锁修改技巧大揭秘!资讯攻略11-06
IE浏览器主页被锁定?解锁修改技巧大揭秘!资讯攻略11-06