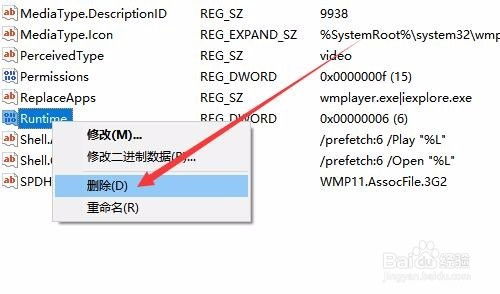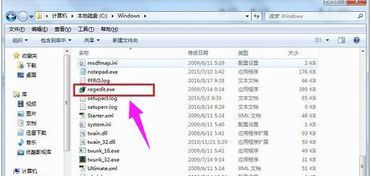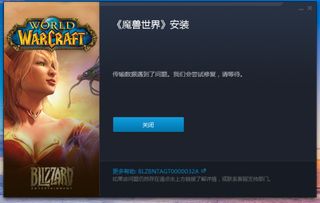轻松学会:如何在Win10中打开注册表编辑器
在Windows 10操作系统中,注册表编辑器(Registry Editor)是一个强大的工具,它允许用户查看和修改Windows注册表中的设置。注册表是Windows用来存储配置信息和设置的核心数据库,其中包含了关于硬件、软件、用户偏好设置以及系统环境的详细信息。通过修改注册表,用户可以调整系统设置、优化性能、修复问题或启用隐藏功能。然而,由于注册表包含大量关键的系统信息,不正确的修改可能会导致系统不稳定或无法启动。因此,在使用注册表编辑器之前,请务必备份注册表,并在修改之前仔细了解相关设置的影响。

如果你需要在Windows 10中打开注册表编辑器,以下是几种常用的方法:
一、通过运行窗口打开注册表编辑器
1. 按下Win+R键,打开运行窗口。
2. 在运行窗口中输入“regedit”,然后按下回车键(Enter)。
3. 系统会弹出一个用户账户控制(UAC)提示框,询问你是否允许此应用对你的设备进行更改。点击“是”以继续。
4. 此时,注册表编辑器窗口将打开,你可以在其中浏览和编辑注册表项和值。
二、通过Windows搜索打开注册表编辑器
1. 在任务栏的搜索框中输入“注册表编辑器”或“regedit”。
2. 从搜索结果中选择“注册表编辑器”应用,然后点击它以打开。
3. 同样地,你会看到一个UAC提示框,点击“是”以允许更改。
4. 注册表编辑器窗口将随之打开。
三、通过命令提示符打开注册表编辑器
1. 按下Win+X键,然后选择“命令提示符(管理员)”或“Windows PowerShell(管理员)”。
2. 在打开的命令提示符或PowerShell窗口中,输入“regedit”命令,然后按下回车键。
3. 系统会提示你确认是否要打开注册表编辑器,输入“y”并按回车键以继续。
4. 注册表编辑器将打开供你使用。
四、通过任务管理器打开注册表编辑器
1. 按下Ctrl+Shift+Esc键,打开任务管理器。
2. 在任务管理器中,点击“文件”菜单,然后选择“运行新任务”。
3. 在“运行新任务”对话框中,输入“regedit”,然后勾选“以管理员身份创建此任务”选项。
4. 点击“确定”按钮,注册表编辑器将以管理员权限打开。
五、通过文件资源管理器打开注册表编辑器
1. 按下Win+E键,打开文件资源管理器。
2. 在文件资源管理器的地址栏中输入“C:\Windows\System32”,然后按回车键。
3. 在System32文件夹中,找到名为“regedit.exe”的文件。
4. 双击“regedit.exe”文件,系统会弹出一个UAC提示框,点击“是”以允许更改。
5. 注册表编辑器将随之打开。
除了以上五种常用方法外,还有一些其他方式可以打开注册表编辑器,例如通过创建快捷方式或在某些第三方软件中调用。不过,这些方式相对不太常用,且可能存在安全风险,因此不建议普通用户使用。
在打开注册表编辑器后,你可以通过左侧的树状结构浏览注册表中的不同部分。每个部分(称为注册表项)都包含多个键值对,这些键值对存储了系统的配置信息。如果你需要修改某个设置,可以在找到相应的注册表项后,双击右侧的键值以编辑其数据。在编辑之前,请确保你了解该设置的作用和影响,并建议先在备份的注册表中测试修改效果。
需要注意的是,由于注册表是系统的核心数据库,对其进行不当的修改可能会导致系统不稳定、应用程序崩溃或无法启动等问题。因此,在进行任何修改之前,请务必备份注册表。你可以使用Windows自带的注册表导出功能来备份当前注册表状态。在注册表编辑器中,选择你想要备份的注册表项,然后点击菜单栏中的“文件”->“导出”,选择一个保存位置和文件名来保存导出的注册表文件。这样,在出现问题时,你可以通过导入这个备份文件来恢复注册表状态。
另外,如果你不熟悉注册表编辑器的使用方法或不确定某个设置的作用和影响,建议不要随意修改注册表。在遇到问题时,最好先尝试使用Windows自带的故障排除工具或寻求专业帮助来解决问题。
总的来说,注册表编辑器是一个强大的工具,可以帮助用户优化系统设置、修复问题和启用隐藏功能。然而,由于其风险性较高,使用前请务必备份注册表并了解相关设置的作用和影响。通过以上介绍的方法,你可以轻松地在Windows 10中打开注册表编辑器并开始你的探索之旅。
- 上一篇: 华硕K43S如何拆机?
- 下一篇: 七月都有哪些节日?
-
 轻松学会!关闭Win10 445端口的安全指南资讯攻略11-13
轻松学会!关闭Win10 445端口的安全指南资讯攻略11-13 -
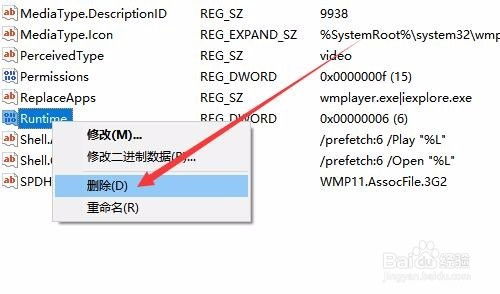 Win10开机遇到Runtime Error该如何解决?资讯攻略11-06
Win10开机遇到Runtime Error该如何解决?资讯攻略11-06 -
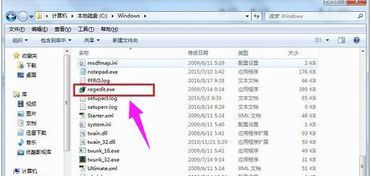 轻松学会:如何打开电脑注册表资讯攻略12-07
轻松学会:如何打开电脑注册表资讯攻略12-07 -
 Win10系统怎样移除桌面上的IE图标?资讯攻略11-05
Win10系统怎样移除桌面上的IE图标?资讯攻略11-05 -
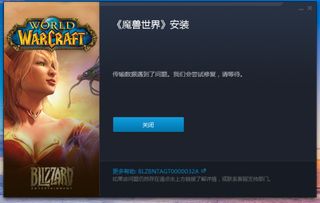 Win10系统下魔兽世界无法全屏怎么办?资讯攻略01-28
Win10系统下魔兽世界无法全屏怎么办?资讯攻略01-28 -
 轻松学会:为Win10电脑安装无线网卡驱动的步骤资讯攻略11-12
轻松学会:为Win10电脑安装无线网卡驱动的步骤资讯攻略11-12