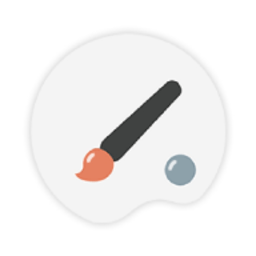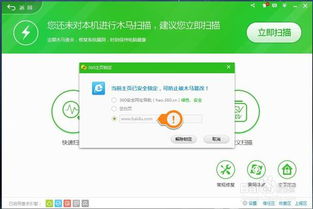Win10浏览器主页无法更改的解决方法
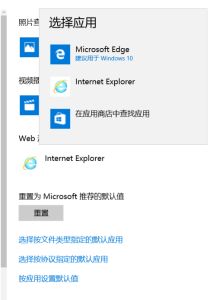
在使用Windows 10系统的过程中,有时候我们会遇到浏览器主页被篡改且无法修改回来的问题。这不仅影响我们的上网体验,还可能带来安全风险。本文将为大家介绍几种方法,帮助大家轻松解决Win10浏览器主页修改不过来的困扰。

一、检查并修改浏览器设置
1. Microsoft Edge浏览器
Microsoft Edge是Win10自带的浏览器,如果它的主页被篡改,我们可以通过以下步骤进行修改:

1. 打开Edge浏览器:点击任务栏上的Edge图标,打开浏览器。
2. 进入设置页面:点击右上角的三点图标(更多操作),在下拉菜单中选择“设置”。
3. 修改启动时页面:在设置界面中,找到“启动时”选项,点击“打开特定页面或一组页面”,然后在“自定义”中输入你想要设置的主页网址。
4. 保存设置:确保设置无误后,关闭设置页面,Edge浏览器的主页就会按照你的设置启动。
2. Internet Explorer浏览器
虽然Internet Explorer(IE)在Win10中的地位已经被Edge取代,但很多用户仍然在使用它。如果IE的主页被篡改,可以通过以下步骤进行修改:
1. 打开IE浏览器:点击任务栏上的IE图标,打开浏览器。
2. 进入设置页面:点击右上角的齿轮图标(设置),在下拉菜单中选择“Internet选项”。
3. 修改主页:在Internet选项窗口中,找到“常规”选项卡,在“主页”栏中输入你想要设置的主页网址,然后点击“应用”和“确定”。
4. 重启浏览器:关闭IE浏览器后重新打开,主页就会按照你的设置启动。
二、使用组策略编辑器修改
如果通过浏览器本身的设置无法修改主页,那么可以尝试使用组策略编辑器来强制设置主页。
1. 打开组策略编辑器
1. 按下Win+R键:打开运行窗口。
2. 输入命令:在运行窗口中输入`gpedit.msc`,然后点击“确定”。
3. 打开组策略编辑器:系统将会打开本地组策略编辑器。
2. 修改Edge浏览器主页设置
1. 导航到用户配置:在左侧导航栏中,依次点击“用户配置”->“管理模板”->“Microsoft Edge”。
2. 找到主页设置:在右侧窗格中,找到“设置特定的页面为默认主页”或类似的选项。
3. 启用策略:双击该选项,在弹出的窗口中勾选“已启用”,然后在“输入你想要设置的默认主页”框中输入你想要设置的主页网址。
4. 应用设置:点击“应用”和“确定”,保存设置。
3. 修改IE浏览器主页设置
1. 导航到用户配置:在左侧导航栏中,依次点击“用户配置”->“管理模板”->“Windows组件”->“Internet Explorer”。
2. 找到主页设置:在右侧窗格中,找到“禁用更改主页设置”选项。
3. 禁用策略:双击该选项,在弹出的窗口中勾选“已禁用”。
4. 设置主页:接着找到“强制特定页面作为主页”选项,双击它,勾选“已启用”,然后在“主页URL”框中输入你想要设置的主页网址。
5. 应用设置:点击“应用”和“确定”,保存设置。
三、检查并删除恶意软件
有时候,浏览器主页被篡改是由恶意软件或病毒引起的。因此,我们需要检查系统并删除这些潜在的威胁。
1. 使用Windows Defender扫描
1. 打开Windows Defender:点击任务栏上的Windows图标,在搜索框中输入“Windows Defender”,然后选择“Windows Defender安全中心”。
2. 运行病毒扫描:在Windows Defender安全中心窗口中,点击“病毒与威胁防护”选项卡,然后点击“快速扫描”或“全面扫描”按钮。
3. 等待扫描完成:系统将会扫描你的计算机,查找并删除任何潜在的恶意软件。
2. 使用第三方杀毒软件
如果你对Windows Defender的扫描结果不满意,可以尝试使用第三方杀毒软件进行扫描和清理。例如,你可以下载并安装腾讯电脑管家、360安全卫士等知名的杀毒软件,然后运行它们的全面扫描功能,查找并删除恶意软件。
四、重置浏览器设置
如果以上方法都无法解决问题,你可以考虑重置浏览器设置。这将恢复浏览器的默认设置,并可能解决主页被篡改的问题。
1. 重置Edge浏览器
1. 打开Edge浏览器
- 上一篇: 鲜花礼仪:点亮生活色彩的不凡细节
- 下一篇: 高效获取电驴、电骡、哇嘎搜索下载关键词的方法与来源
-
 Win10浏览器主页无法修改怎么办?资讯攻略11-09
Win10浏览器主页无法修改怎么办?资讯攻略11-09 -
 IE主页被360锁定无法更改怎么办?资讯攻略11-12
IE主页被360锁定无法更改怎么办?资讯攻略11-12 -
 IE首页锁定,无法更改?一键解锁教程来了!资讯攻略11-12
IE首页锁定,无法更改?一键解锁教程来了!资讯攻略11-12 -
 解决IE主页注册表无法修改的方法资讯攻略11-30
解决IE主页注册表无法修改的方法资讯攻略11-30 -
 轻松学会:如何更改WIN10默认图片查看器资讯攻略01-28
轻松学会:如何更改WIN10默认图片查看器资讯攻略01-28 -
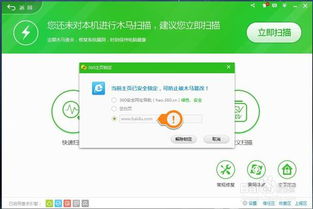 IE主页被360“绑架”?轻松解锁,恢复自由设置!资讯攻略11-04
IE主页被360“绑架”?轻松解锁,恢复自由设置!资讯攻略11-04