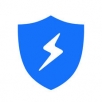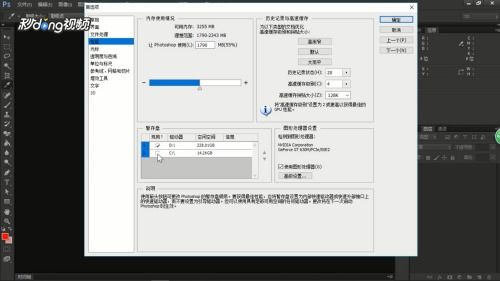C盘告急?教你轻松解决内存不足问题!
当您在使用电脑时,是否遇到过C盘(通常是系统盘)内存不足的提示?这种情况往往会导致系统运行缓慢,甚至影响您正常的工作和娱乐。别担心,本文将为您提供一系列实用的解决方案,帮助您有效解决C盘内存不足的问题,让您的电脑重新焕发生机。

清理磁盘空间
1. 删除临时文件

Windows系统会自动生成许多临时文件,这些文件通常保存在C盘的Temp文件夹中。长期不清理,它们会占用大量磁盘空间。您可以通过以下步骤手动删除临时文件:

按Win+R键,输入`%temp%`,然后按回车,打开临时文件夹。

全选(Ctrl+A)文件夹中的所有文件,然后按Delete键删除。
您也可以打开“设置”->“系统”->“存储”,选择C盘,然后点击“临时文件”进行清理。
2. 清空回收站
回收站中存放着您已删除但未永久删除的文件。如果回收站中的文件过多,也会占用C盘空间。定期清空回收站是一个好习惯。
3. 卸载不必要的软件
随着时间的推移,您的电脑上可能安装了许多不再使用的软件。这些软件不仅占用磁盘空间,还可能拖慢系统运行速度。您可以打开“控制面板”->“程序”->“卸载程序”,逐一卸载不再需要的软件。
磁盘清理工具
Windows自带磁盘清理工具,可以自动扫描并删除不必要的文件,如系统日志、回收站文件、临时互联网文件等。
打开“此电脑”,右键点击C盘,选择“属性”。
点击“磁盘清理”,等待扫描完成。
勾选要删除的文件类型,然后点击“确定”。
磁盘碎片整理
磁盘碎片是硬盘上分散存储的文件碎片,它们会降低硬盘访问速度。虽然固态硬盘(SSD)不需要进行碎片整理,但如果您使用的是机械硬盘(HDD),定期进行碎片整理有助于提升系统性能。
打开“此电脑”,右键点击C盘,选择“属性”。
点击“工具”选项卡,然后点击“优化”按钮。
选择C盘,点击“分析”,如果显示需要整理,点击“优化”进行碎片整理。
更改默认存储位置
默认情况下,Windows会将许多文件和程序保存在C盘。为了避免C盘空间不足,您可以更改这些默认存储位置。
1. 更改下载文件夹位置
打开“设置”->“系统”->“存储”->“更改新内容的保存位置”。
选择新的下载文件夹位置,如D盘或E盘,然后点击“应用”。
2. 更改OneDrive同步位置
如果您使用OneDrive,默认情况下它会同步文件到C盘。您可以更改同步文件夹的位置:
打开OneDrive设置,选择“账户”选项卡。
点击“选择文件夹”按钮,选择新的同步位置。
3. 更改程序安装位置
在安装新程序时,通常会有一个选项允许您选择安装位置。尽量选择非C盘进行安装,以节省C盘空间。
虚拟内存设置
虚拟内存是硬盘上的一部分空间,被用作RAM(内存)的扩展。如果C盘空间不足,可以尝试调整虚拟内存设置,将其移动到其他磁盘。
右键点击“此电脑”,选择“属性”。
点击“高级系统设置”,然后点击“性能”部分的“设置”按钮。
在“高级”选项卡中,点击“更改”按钮。
取消勾选“自动管理所有驱动器的分页文件大小”。
选择C盘,然后选择“无分页文件”,点击“设置”。
选择另一个磁盘(如D盘),自定义分页文件大小,然后点击“设置”和“确定”。
重启计算机使更改生效。
禁用系统休眠
系统休眠功能会将当前系统状态保存到硬盘上,以便在下次开机时快速恢复。这个功能会占用大量磁盘空间,如果您不需要休眠功能,可以将其禁用。
以管理员身份打开命令提示符(Win+X,然后选择“命令提示符(管理员)”)。
输入`powercfg -hibernate off`,然后按回车。
这将禁用休眠功能,并释放与之相关的磁盘空间。
清理系统还原点
系统还原点允许您在系统出现问题时恢复到之前的某个状态。然而,过多的还原点会占用大量磁盘空间。您可以清理旧的还原点以释放空间:
右键点击“此电脑”,选择“属性”。
点击“系统保护”选项卡。
选择C盘,然后点击“配置”按钮。
选择“删除所有还原点”,然后点击“应用”和“确定”。
注意:这将删除所有系统还原点,请谨慎操作。
使用第三方清理工具
除了
- 上一篇: 如何在腾讯理财通查看理财周报
- 下一篇: 轻松获取热血江湖新手卡教程
-
 如何增加电脑C盘分区容量的方法有哪些?资讯攻略11-16
如何增加电脑C盘分区容量的方法有哪些?资讯攻略11-16 -
 C盘爆满,明明没存东西?快速解决指南!资讯攻略11-24
C盘爆满,明明没存东西?快速解决指南!资讯攻略11-24 -
 《马克思佩恩3》无限载入?一招教你轻松解决!资讯攻略12-04
《马克思佩恩3》无限载入?一招教你轻松解决!资讯攻略12-04 -
 CHKDSK工具:一键修复C盘故障的高效指南资讯攻略11-13
CHKDSK工具:一键修复C盘故障的高效指南资讯攻略11-13 -
 手机存储空间不足解决方案资讯攻略11-05
手机存储空间不足解决方案资讯攻略11-05 -
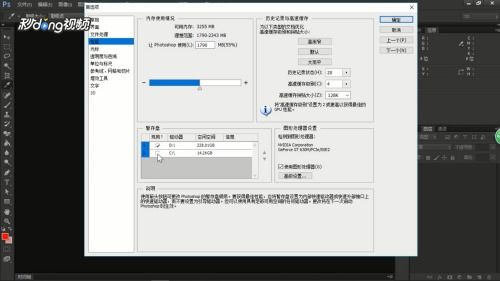 PS提示内存不足(RAM不够)怎么办?资讯攻略11-19
PS提示内存不足(RAM不够)怎么办?资讯攻略11-19