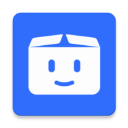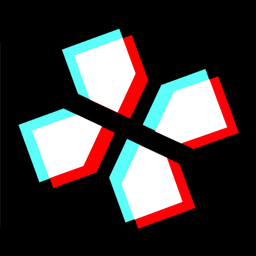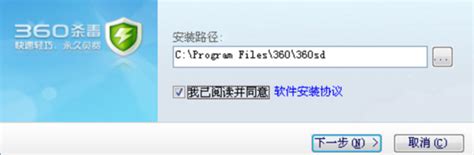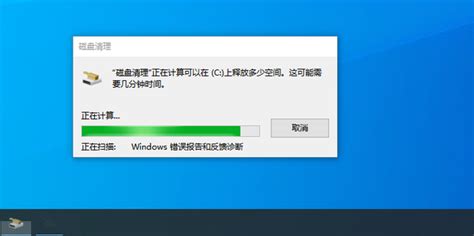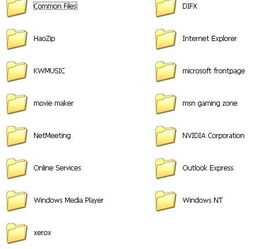如何增加电脑C盘分区容量的方法有哪些?
电脑C盘告急?这些方法帮你轻松扩容

在日常使用电脑的过程中,你是否曾遇到过C盘空间不足的情况?C盘作为系统盘,存储着操作系统和各类软件,一旦空间不足,不仅会影响电脑的运行速度,甚至可能导致系统崩溃。别担心,本文将为你介绍几种简单有效的增加C盘分区容量的方法,让你的电脑重获新生。

1. 磁盘清理:释放无用空间
磁盘清理是解决C盘空间不足的第一步。Windows系统自带了磁盘清理工具,通过它可以轻松删除临时文件、回收站文件、系统日志文件等不再需要的文件。
步骤:
打开“此电脑”,右键点击C盘,选择“属性”。
在弹出的窗口中,点击“磁盘清理”。
系统会扫描C盘上的无用文件,勾选你希望删除的文件类型,然后点击“确定”。
你还可以点击“清理系统文件”按钮,进一步清理系统文件。
除此之外,你还可以手动删除一些不再需要的软件或文件,特别是那些下载后未使用的安装包或临时文件。
2. 关闭系统还原和休眠功能
系统还原和休眠功能虽然有用,但它们会占用大量磁盘空间。如果你不再需要这些功能,可以通过以下步骤将它们关闭,以释放C盘空间。
关闭系统还原:
进入控制面板,选择“系统和安全”,点击“系统”。
在系统保护选项卡中,选择C盘,点击“配置”。
在弹出的窗口中,选择“禁用系统保护”,然后点击“确定”。
关闭休眠功能:
打开命令提示符(管理员),输入`powercfg -h off`,然后按回车键。
这条命令将关闭休眠功能,并删除hiberfil.sys文件,从而释放空间。
3. 磁盘管理工具:重新分配磁盘空间
Windows系统自带的磁盘管理工具可以帮助你重新分配磁盘空间,从而增加C盘的容量。不过,这种方法受限于分区的物理位置,且操作相对复杂。
步骤:
按下键盘组合键Win+R,输入`diskmgmt.msc`,然后点击“确定”,打开磁盘管理界面。
如果C盘旁边有未分配空间或可以压缩的空间,右键点击目标分区,选择“压缩卷”或“缩小卷”,按照提示操作释放空间。
在未分配的空间上,右键点击C盘,选择“扩展卷”,按照提示操作将未分配的空间合并到C盘中。
需要注意的是,未分配的空间必须在C盘相邻的位置,且只能扩大到相邻的未分配空间大小。
4. 使用第三方分区软件:更灵活的选择
对于不熟悉磁盘管理工具的用户,或当磁盘管理工具无法满足需求时,推荐使用专业的第三方分区软件,如易我分区大师(EaseUS Partition Master Professional)。这款软件可以直接将C盘分区相邻或不相邻的其它磁盘分区剩余空间分配给C盘,并且不会对数据产生任何影响,只需几步点击,就能轻松完成C盘分区容量增加。
步骤:
下载并安装易我分区大师。
启动软件后,右键点选C盘旁边的分区,并选择“调整大小/移动”。
拖动C盘旁边的分区的尾端并缩小,在C盘旁边留下未分配空间,然后点选“确定”。
右键点选C盘并选择“调整大小/移动”。
将鼠标拖动C盘尾端黑色小圆点,将C盘尾端拖到未分配空间中。
点选“执行操作”按钮,软件将列出待定操作,点选“应用”执行更改并扩展C盘。
易我分区大师还支持创建启动盘,无需进入系统即可进行分区管理。此外,它还可以轻松地在GPT和MBR磁盘之间相互转换,而无须担心数据丢失。
5. 更改软件安装位置:预防未来空间不足
通常而言,下载和安装软件的默认文件夹是C盘。随着时间的推移,软件安装包的容量和软件运行后生成的缓存自然会使C盘内存不足。因此,更改软件安装位置可以减轻C盘的负担。
在安装新软件时,你可以选择将软件安装到其他分区,如D盘或E盘。这样不仅可以避免C盘空间不足的问题,还能让系统更加整洁。
6. 升级硬盘或迁移系统
如果以上方法均无法有效解决C盘空间不足的问题,且你的电脑支持更大容量的硬盘,那么考虑升级硬盘或迁移系统到更大容量的固态硬盘(SSD)可能是一个不错的选择。这不仅可以解决空间问题,还能提升系统性能。
步骤:
在执行此操作前,请确保新硬盘/SSD的连接接口与原硬盘兼容,并使用外部硬盘或云存储服务备份系统中的所有重要数据。
下载Windows安装媒体并创建启动U盘或安装光盘。
按照安装向导的提示重新安装Windows,并在安装过程中调整分区大小。
7. 定期维护:保持C盘健康
除了以上方法外,定期维护电脑也是保持C盘健康的关键。你可以定期清理电脑垃圾文件、关闭不必要的启动项、定期进行磁盘整理等操作,以确保C盘有足够的运行空间。
结语
扩大C盘分区容量是维护电脑健康、提升系统性能的重要步骤。通过磁盘清理与优化、使用磁盘管理工具、使用第三方分区软件以及升级硬盘或迁移系统等多种方法,我们可以有效解决C盘空间不足的问题。每种方法都有其适用场景和注意事项,建议根据自身需求和实际情况选择合适的方法。在操作过程中,务必谨慎行事,确保数据的安全与完整。
现在,你已经掌握了增加C盘分区容量的多种方法,不妨试试看,让你的电脑重新焕发生机吧!
- 上一篇: 阿加雷斯特战记Zero:完整通关攻略指南
- 下一篇: 轻松解锁!如何快速查询你的联通积分
-
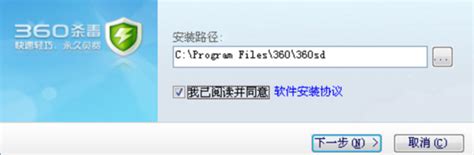 电脑存储大揭秘:哪个硬盘才是你的最佳存储之选?资讯攻略11-28
电脑存储大揭秘:哪个硬盘才是你的最佳存储之选?资讯攻略11-28 -
 C盘大扫除:揭秘哪些文件可以放心删除!资讯攻略11-06
C盘大扫除:揭秘哪些文件可以放心删除!资讯攻略11-06 -
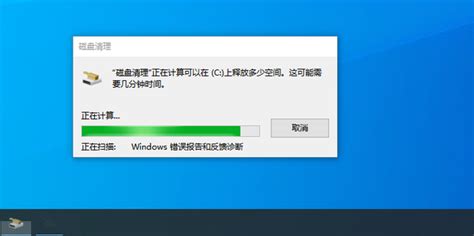 Windows10专业版用户必看:轻松几招,如何让C盘空间瞬间释放?资讯攻略11-30
Windows10专业版用户必看:轻松几招,如何让C盘空间瞬间释放?资讯攻略11-30 -
 C盘文件夹缺少安全选项卡怎么办?资讯攻略11-18
C盘文件夹缺少安全选项卡怎么办?资讯攻略11-18 -
 Windows7硬盘分区教程:轻松学会分盘方法资讯攻略11-18
Windows7硬盘分区教程:轻松学会分盘方法资讯攻略11-18 -
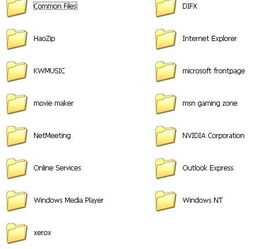 揭秘!电脑C盘ppstream文件夹的真正用途是什么?资讯攻略12-01
揭秘!电脑C盘ppstream文件夹的真正用途是什么?资讯攻略12-01