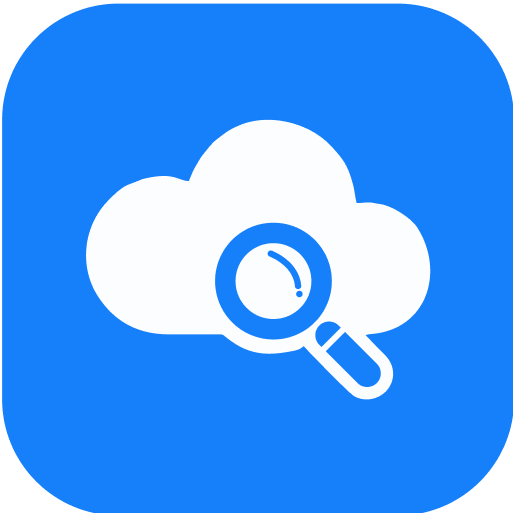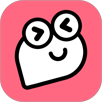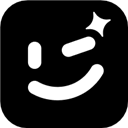CHKDSK工具:一键修复C盘故障的高效指南
当电脑中的C盘出现问题时,许多用户会感到焦虑和困惑。毕竟,C盘是系统盘,存储着操作系统的核心文件和各种重要数据。一旦C盘出现问题,可能会导致电脑运行缓慢、频繁崩溃,甚至无法启动。面对这种情况,一个强大的磁盘检查工具——chkdsk,便成为了许多用户心中的“救星”。那么,如何使用chkdsk来修复C盘呢?接下来,我们将详细介绍这一过程,帮助你轻松解决C盘问题。

首先,我们需要了解chkdsk是什么。chkdsk是英文Check Disk的缩写,它是Windows操作系统内置的一个磁盘检查工具。通过扫描磁盘上的文件系统错误和修复损坏的扇区,chkdsk可以有效地解决许多磁盘问题。虽然chkdsk功能强大,但在使用前,请务必备份C盘中的重要数据,以防万一。

一、检查C盘错误
要修复C盘,首先需要检查C盘是否存在错误。在Windows操作系统中,我们可以通过命令提示符来运行chkdsk。具体步骤如下:
1. 打开命令提示符:
在搜索框中输入“cmd”,然后选择“以管理员身份运行”。这样可以确保你有足够的权限来执行chkdsk命令。
2. 运行chkdsk命令:
在命令提示符窗口中,输入`chkdsk c: /f /r`。
`c:`表示你要检查的磁盘是C盘。
`/f`选项表示修复磁盘上的错误。
`/r`选项表示查找并恢复损坏的扇区。
按下Enter键后,系统会提示你“Chkdsk无法运行,因为卷正在被使用。是否计划在下次系统重启时检查此卷?(Y/N)”。此时,输入`Y`并按Enter键确认。
二、安排重启并检查C盘
在确认下次系统重启时检查C盘后,你需要按照以下步骤进行操作:
1. 保存工作并关闭所有程序:
在重启之前,请确保你已经保存了所有正在处理的工作,并关闭了所有打开的程序。
2. 重启电脑:
点击“开始”按钮,然后选择“重启”或“关机并重新开机”。
3. 等待chkdsk检查C盘:
在电脑重启过程中,Windows会自动运行chkdsk来检查C盘。这个过程可能需要一些时间,具体取决于C盘的大小和磁盘问题的严重程度。
4. 查看检查结果:
当chkdsk完成检查后,系统会显示一个检查结果报告。如果chkdsk成功修复了C盘上的错误,你应该能够看到一个包含修复信息的摘要。
三、处理chkdsk发现的错误
在chkdsk检查并修复C盘的过程中,它可能会发现各种类型的错误。以下是一些常见的错误及其处理方法:
1. 文件系统错误:
文件系统错误通常是由于文件损坏或丢失导致的。chkdsk会自动尝试修复这些错误。如果修复成功,你应该能够继续使用C盘而不会出现问题。
2. 坏扇区:
坏扇区是磁盘上无法读取或写入的区域。chkdsk会标记这些坏扇区,并尝试从备份中恢复数据(如果可用)。如果坏扇区过多,你可能需要考虑更换硬盘。
3. 无法修复的错误:
有时,chkdsk可能会遇到一些无法修复的错误。这些错误可能是由于磁盘物理损坏或其他硬件问题导致的。在这种情况下,你可能需要寻求专业的技术支持或考虑更换硬盘。
四、预防C盘问题的措施
虽然chkdsk是一个强大的磁盘检查工具,但最好的方法还是预防C盘问题的发生。以下是一些预防C盘问题的建议:
1. 定期运行chkdsk:
定期运行chkdsk可以及时发现并修复磁盘上的潜在问题。建议至少每月运行一次chkdsk来检查C盘。
2. 保持磁盘空间充足:
确保C盘上有足够的可用空间。磁盘空间不足可能会导致系统性能下降,甚至引发磁盘错误。建议将非系统文件存储在其他磁盘上,以释放C盘空间。
3. 避免安装过多软件:
尽量避免在C盘上安装过多的软件。这可以减少C盘上的文件数量和磁盘碎片,从而降低磁盘出错的概率。
4. 使用可靠的杀毒软件:
使用可靠的杀毒软件来保护你的电脑免受恶意软件的攻击。恶意软件可能会损坏磁盘上的文件或破坏文件系统结构,导致C盘出现问题。
5. 定期备份重要数据:
定期备份C盘中的重要数据可以防止数据丢失。即使C盘出现问题,你也可以通过备份恢复数据,从而避免更大的损失。
五、总结
当C盘出现问题时,chkdsk是一个
- 上一篇: LOL寡妇制造者:打野天赋与符文终极配置指南
- 下一篇: 轻松学会!如何下载安装iTunes?
-
 掌握Chkdsk工具:轻松进行磁盘修复与维护的秘籍资讯攻略11-13
掌握Chkdsk工具:轻松进行磁盘修复与维护的秘籍资讯攻略11-13 -
 拯救无法打开的U盘:高效修复技巧揭秘!资讯攻略11-21
拯救无法打开的U盘:高效修复技巧揭秘!资讯攻略11-21 -
 轻松解决宽带连接错误815,一键修复指南资讯攻略12-03
轻松解决宽带连接错误815,一键修复指南资讯攻略12-03 -
 轻松学会:使用U盘修复工具的步骤资讯攻略11-29
轻松学会:使用U盘修复工具的步骤资讯攻略11-29 -
 WPS 2008故障快速修复指南资讯攻略11-20
WPS 2008故障快速修复指南资讯攻略11-20 -
 如何将会声会影安装在C盘以外的其他磁盘?资讯攻略11-08
如何将会声会影安装在C盘以外的其他磁盘?资讯攻略11-08