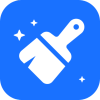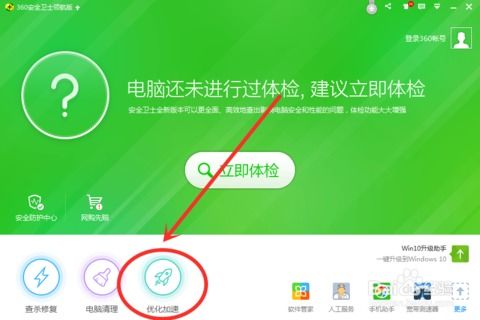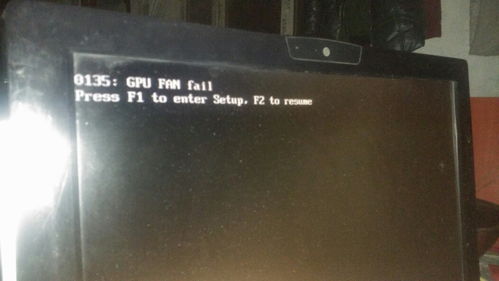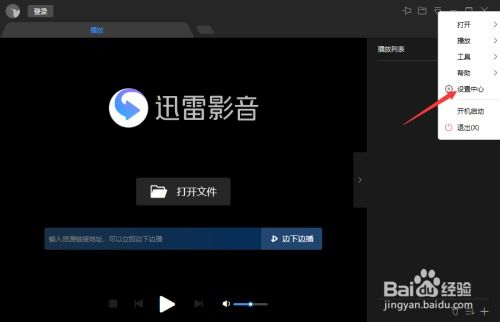电脑启动项设置:轻松掌握开机主动权!
在日常使用电脑的过程中,我们有时需要对启动项进行设置,以便优化开机速度或确保某些关键程序能够随系统启动。无论是Windows 10还是Windows 11系统,设置启动项的方法多种多样,涵盖了系统自带工具、第三方软件等多个维度。本文将详细介绍几种常见的设置启动项的方法,帮助用户根据自身需求,轻松管理电脑的启动程序。

使用系统配置工具
系统配置工具(msconfig)是Windows系统自带的一款实用工具,它允许用户查看和修改所有的开机启动项。以下是使用系统配置工具设置启动项的步骤:

1. 打开运行对话框:按下`Win + R`组合键,弹出运行对话框。
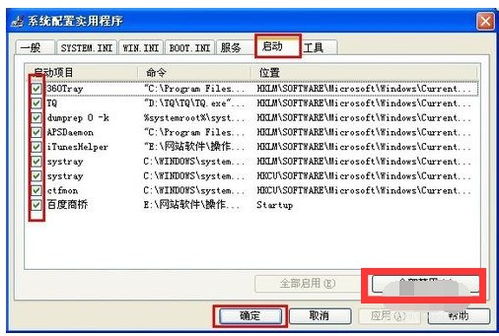
2. 输入命令:在对话框中输入`msconfig`,然后点击“确定”按钮。
3. 进入系统配置窗口:在弹出的系统配置窗口中,切换到“启动”选项卡。
4. 选择启动项:在启动选项卡中,你可以看到所有已安装的启动程序,勾选想要开机启动的程序,取消勾选不需要开机启动的程序。
5. 保存设置:点击“应用”和“确定”按钮,保存设置。系统会提示你重启计算机以使更改生效。
使用任务管理器
任务管理器是Windows系统中另一个强大的工具,它不仅可以帮助你监控和管理系统进程,还可以查看和修改部分开机启动项。以下是使用任务管理器设置启动项的步骤:
1. 打开任务管理器:按下`Ctrl + Shift + Esc`组合键,打开任务管理器。
2. 切换到启动选项卡:在任务管理器窗口中,切换到“启动”选项卡。
3. 选择启动项:在启动选项卡中,你可以看到所有已安装的启动程序,右键单击想要开机启动或禁用的程序,选择“启用”或“禁用”。
4. 查看启动影响:右侧的“启动影响”列显示了每个程序对启动速度的影响程度,从低到高分为“无”、“低”、“中”和“高”,有助于你做出更明智的选择。
使用启动文件夹
启动文件夹是一种更灵活、自定义的方法,允许你添加或删除任意的开机启动项,只要它们有快捷方式。以下是使用启动文件夹设置启动项的步骤:
1. 打开运行对话框:按下`Win + R`组合键,弹出运行对话框。
2. 输入启动文件夹路径:在对话框中输入`shell:startup`,然后点击“确定”按钮。
3. 管理启动项:这将打开启动文件夹,里面存放的是所有开机启动程序的快捷方式。如果想要添加一个开机启动项,只需将该程序的快捷方式复制并粘贴到这个文件夹中;如果想要删除一个开机启动项,只需将该程序的快捷方式从这个文件夹中删除。
使用第三方软件
除了系统自带工具外,还可以使用一些第三方软件来管理开机启动项。这些软件通常具有更友好的用户界面和更强大的功能,适合不熟悉系统自带工具的用户。
金舟Uninstaller卸载工具
金舟Uninstaller卸载工具不仅是一款高效的卸载工具,还能帮助用户管理电脑开机自启动项。以下是使用金舟Uninstaller卸载工具设置启动项的步骤:
1. 启动软件:在Windows计算机上启动金舟Uninstaller卸载工具。
2. 进入自启动项管理界面:打开软件后,点击软件界面最上方的“自启动项”。
3. 查看并管理启动项:在该界面中,你可以查看电脑所有软件的启动状态,以及软件提供的是否开启自启动的建议。如果需要开启或禁用某个软件的启动操作,只需选中该软件,然后点击相应的按钮即可。
Sysinternals Autorun
Sysinternals Autorun是微软提供的一款强大工具,用于管理计算机启动时自动运行的应用程序。以下是使用Sysinternals Autorun设置启动项的步骤:
1. 启动软件:启动Sysinternals Autorun软件。
2. 切换到Logon部分:在软件主界面的“Everything”选项卡下,找到并点击“Logon”部分。
3. 管理启动项:在Logon部分,你可以看到所有设置为开机自启动的程序,右键单击某个程序,选择“Enable”或“Disable”来启用或禁用其开机自启动功能。
CCleaner
CCleaner是一款功能强大的电脑清理工具,它不仅可以清理系统垃圾文件,还能禁用占用过多资源的应用程序和进程,关闭开机启动项等。以下是使用CCleaner设置启动项的步骤:
1. 启动软件:启动CCleaner软件。
2. 进入Startup管理界面:点击左侧的工具图标“Tools”,然后点击“Startup”。
3. 管理启动项:在Startup管理界面中,你可以看到一个列出了所有设置为开机自启动的项目的列表。被禁用的项目在“Enabled”列中会显示“No”(不启用)。点击界面左上角的“Enable”或“Disable”按钮,即可设置启动项的开启或关闭。
总结
通过以上介绍,我们可以看到,设置电脑启动项的方法多种多样,涵盖了系统自带工具、第三方软件等多个维度。系统配置工具和任务管理器是Windows系统自带的实用工具,操作简单,适合大多数用户;启动文件夹提供了一种更灵活、自定义的方法,适合需要添加或删除特定启动项的用户;而第三方软件如金舟Uninstaller卸载工具、Sysinternals Autorun和CCleaner等,则提供了更强大的功能和更友好的用户界面,适合对启动项管理有更高要求的用户。
无论你是希望优化开机速度,还是确保某些关键程序能够随系统启动,都可以根据自己的需求选择合适的方法来设置启动项。希望本文能帮助你更好地管理电脑的启动程序,享受更加流畅、高效的电脑使用体验。
- 上一篇: 网上开通网银的步骤指南
- 下一篇: 轻松掌握!YY软件直播间频道积分查询方法
-
 Win10开机加速秘籍:轻松修改启动项,让电脑秒速开机!资讯攻略11-15
Win10开机加速秘籍:轻松修改启动项,让电脑秒速开机!资讯攻略11-15 -
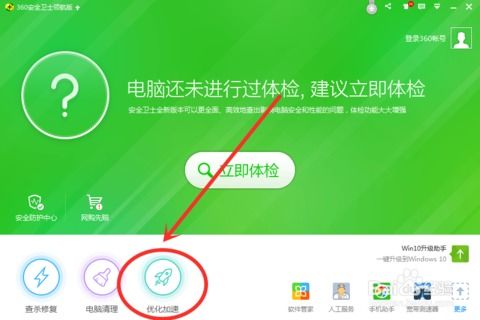 怎样关闭电脑的开机启动项?资讯攻略11-11
怎样关闭电脑的开机启动项?资讯攻略11-11 -
 轻松学会!如何关闭蜂巢安全管家的开机自动启动资讯攻略11-19
轻松学会!如何关闭蜂巢安全管家的开机自动启动资讯攻略11-19 -
 如何有效关闭电脑开机启动项资讯攻略11-17
如何有效关闭电脑开机启动项资讯攻略11-17 -
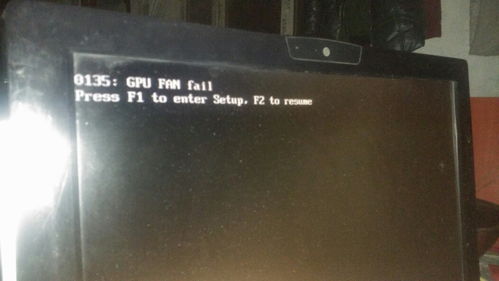 电脑开机时出现的这个东西是什么?资讯攻略12-04
电脑开机时出现的这个东西是什么?资讯攻略12-04 -
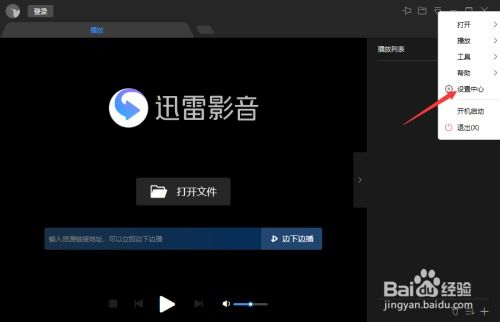 如何禁用迅雷下载软件的开机自启?资讯攻略11-22
如何禁用迅雷下载软件的开机自启?资讯攻略11-22