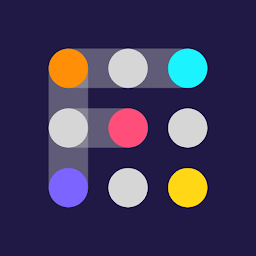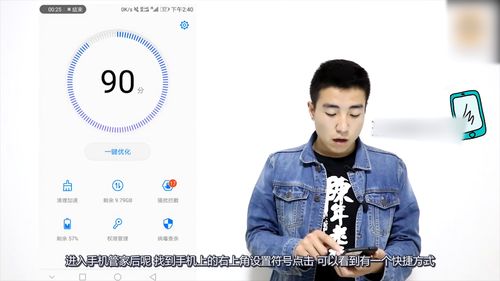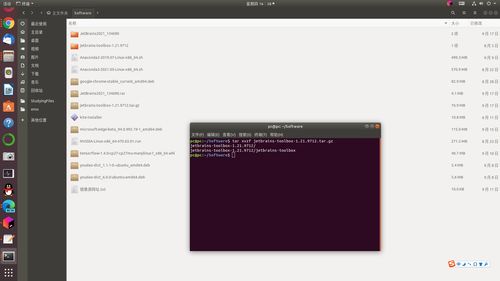电脑桌面快捷方式无法打开怎么办?
当我们在日常使用电脑时,电脑桌面的快捷方式无法打开是一个常见且令人困扰的问题。这种情况不仅会影响工作效率,还可能让我们对电脑的整体性能产生担忧。下面,我将结合一些关键的解决方案和排查步骤,帮助你解决电脑桌面快捷方式打不开的问题。
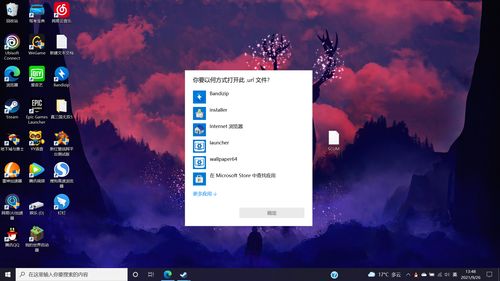
首先,我们需要明确的是,快捷方式本身只是一个指向特定程序或文件的链接。当这个链接出现问题时,它可能无法正确地引导你打开目标程序或文件。以下是一些可能的原因及其相应的解决方法:
1. 快捷方式指向的目标文件丢失或损坏
这是导致快捷方式无法打开的最常见原因之一。如果快捷方式所指向的程序或文件已被删除、移动或损坏,那么点击快捷方式时自然无法打开它。
解决方法:
检查目标位置:右键点击快捷方式,选择“属性”,查看“目标”栏中的路径是否正确。如果路径错误或指向的文件不存在,你需要找到正确的文件位置并更新快捷方式的目标路径。
重新安装程序:如果目标程序已经丢失,尝试重新安装该程序,这通常会自动创建新的快捷方式。
2. 快捷方式文件本身损坏
快捷方式文件(通常以“.lnk”为扩展名)可能会因为各种原因而损坏,导致无法正常工作。
解决方法:
删除并重新创建快捷方式:找到原始的程序或文件,右键点击它,选择“发送到”>“桌面快捷方式”,以创建新的快捷方式。
使用系统文件检查器:在Windows系统中,你可以使用“sfc /scannow”命令来检查并修复系统文件,包括可能的快捷方式文件损坏问题。
3. 病毒或恶意软件感染
有时候,病毒或恶意软件会修改快捷方式,使其指向错误的程序或文件,或者完全破坏快捷方式的功能。
解决方法:
运行杀毒软件:确保你的电脑上安装了可靠的杀毒软件,并更新到最新版本。运行全盘扫描以检测和清除任何潜在的恶意软件。
检查启动项和服务:某些恶意软件可能会在启动时自动运行。通过任务管理器或系统配置工具(msconfig)检查启动项和服务,禁用任何未知的或可疑的条目。
4. 用户账户权限问题
在某些情况下,如果你的用户账户没有足够的权限来访问快捷方式指向的程序或文件,那么点击快捷方式时可能会出现错误。
解决方法:
以管理员身份运行:右键点击快捷方式,选择“以管理员身份运行”来尝试解决问题。如果这有效,你可能需要调整程序或文件的权限设置。
修改权限设置:右键点击目标程序或文件的文件夹,选择“属性”>“安全”选项卡,然后编辑权限以允许你的用户账户访问。
5. 系统设置或更新问题
Windows系统的更新或某些系统设置更改可能会导致快捷方式无法正常工作。
解决方法:
系统还原:如果你最近进行了系统更新或更改了系统设置,并且怀疑这些更改导致了快捷方式问题,可以尝试使用系统还原功能将系统恢复到之前的状态。
检查系统更新:确保你的Windows系统已经更新到最新版本。有时候,微软会发布更新来解决已知的快捷方式问题。
6. 注册表问题
Windows注册表是一个存储系统和应用程序配置信息的数据库。如果注册表中的某些条目损坏或丢失,可能会导致快捷方式无法正常工作。
解决方法:
使用注册表编辑器:警告:直接编辑注册表可能会导致系统不稳定或无法启动。因此,在进行任何更改之前,请务必备份注册表。打开注册表编辑器(regedit),查找与快捷方式相关的键值,并尝试修复或删除损坏的条目。
注册表清理工具:使用可靠的注册表清理工具可以帮助你检测和修复注册表中的错误,但请确保在使用之前备份注册表。
7. 硬件问题
虽然不太常见,但硬件问题(如硬盘故障)也可能导致快捷方式无法打开。
解决方法:
检查硬盘健康:使用硬盘诊断工具检查硬盘的健康状况。如果硬盘存在问题,你可能需要更换它。
数据恢复:如果硬盘上的数据很重要,考虑使用数据恢复服务来恢复丢失的文件和快捷方式。
8. 第三方软件冲突
某些第三方软件可能会与Windows系统的快捷方式功能发生冲突,导致快捷方式无法正常工作。
解决方法:
禁用或卸载冲突软件:通过系统配置工具(msconfig)或服务管理器禁用任何可能与快捷方式冲突的第三方软件。如果这解决了问题,考虑卸载该软件或寻找替代方案。
更新软件:如果冲突是由软件的旧版本引起的,尝试更新到最新版本以解决问题。
总之,当电脑桌面的快捷方式无法打开时,不要惊慌。通过上述的排查步骤和解决方法,你通常可以找出问题的根源并采取相应的措施来解决它。记住,在尝试任何修复操作之前,最好先备份你的重要数据和系统配置,以防万一。
-
 电脑桌面快捷方式无法打开?快速解决方法来啦!资讯攻略11-06
电脑桌面快捷方式无法打开?快速解决方法来啦!资讯攻略11-06 -
 解决桌面图标无法打开的方法资讯攻略11-13
解决桌面图标无法打开的方法资讯攻略11-13 -
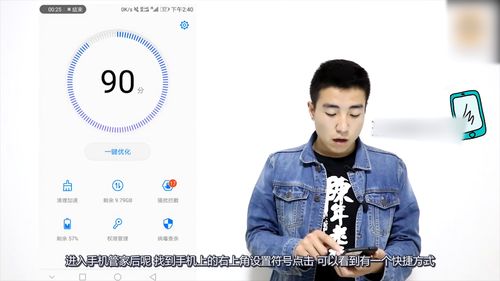 QQ怎样设置桌面快捷方式?资讯攻略11-26
QQ怎样设置桌面快捷方式?资讯攻略11-26 -
 Win10桌面图标快捷方式小箭头去除方法资讯攻略11-26
Win10桌面图标快捷方式小箭头去除方法资讯攻略11-26 -
 如何在桌面创建快捷方式资讯攻略11-15
如何在桌面创建快捷方式资讯攻略11-15 -
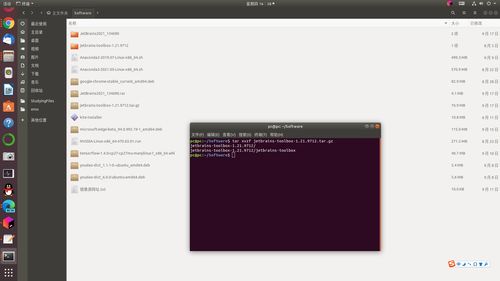 如何在桌面上创建快捷方式?资讯攻略11-13
如何在桌面上创建快捷方式?资讯攻略11-13