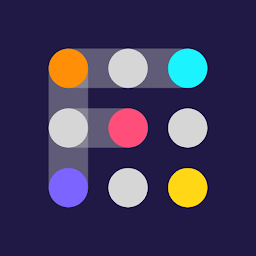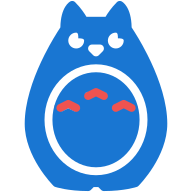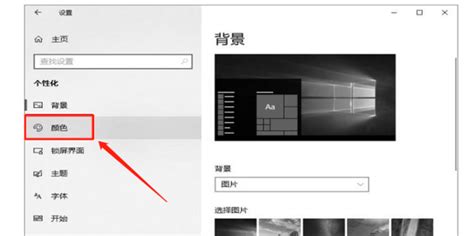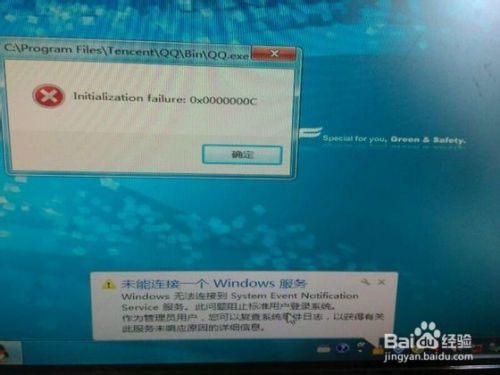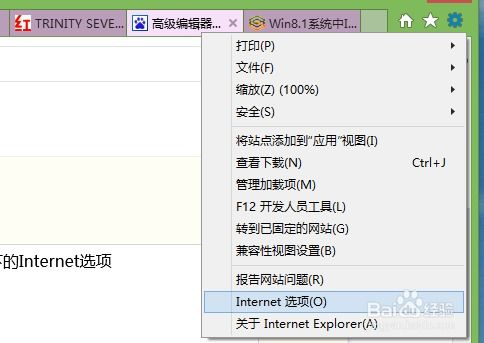电脑桌面快捷方式无法打开?快速解决方法来啦!
当电脑桌面的快捷方式无法打开时,可能会给我们带来诸多不便。这个问题可能由多种原因引起,包括快捷方式文件损坏、路径错误、病毒感染、系统故障等。下面,我们将详细探讨解决这一问题的各种方法,帮助您恢复快捷方式的正常使用。

一、检查快捷方式的完整性
快捷方式无法打开最常见的原因之一是其指向的文件可能已经损坏或丢失。如果快捷方式指向的文件被移动、重命名或删除,那么快捷方式将无法找到并打开该文件。解决这一问题的方法如下:

1. 重新获取文件:
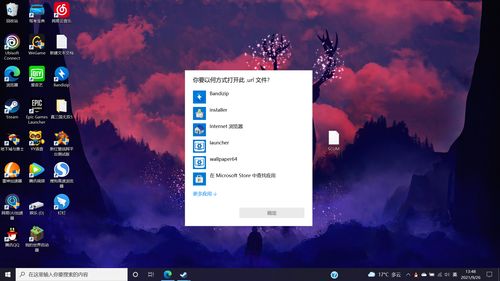
如果快捷方式指向的文件已经丢失,您需要重新获取该文件。这通常意味着您需要重新安装相应的程序,或者从备份中恢复该文件。
一旦找到或恢复了文件,您可以右键点击该文件,选择“发送到”>“桌面快捷方式”来重新创建一个新的快捷方式。
2. 更新快捷方式的路径:
如果文件仍然存在,但其位置发生了变化,您需要更新快捷方式的路径。
右键点击无法打开的快捷方式,选择“属性”。
在“属性”对话框中,找到“目标”字段,这是指向快捷方式所指向的文件或程序的路径。
检查路径是否正确,如果不正确,请修改路径以确保它指向正确的文件或程序位置。
如果路径正确但仍然无法打开,请在目标字段中添加引号(例如:"C:\Program Files\My Program.exe"),以确保路径中的空格不会导致问题。
二、确认程序是否正确安装
如果快捷方式指向的程序没有正确安装,那么快捷方式也无法打开。您需要确认程序是否已经正确安装,并且可以在计算机上正常运行。
1. 检查程序安装:
打开“控制面板”>“程序”>“程序和功能”,查看该程序是否列在已安装的程序列表中。
如果程序未列出,可能需要重新安装该程序。
2. 重新安装程序:
从程序的安装介质(如光盘、U盘或下载的安装文件)中运行安装程序,按照提示完成安装。
安装完成后,尝试打开快捷方式以确认问题是否已解决。
三、检查并修复文件关联
在Windows系统中,文件关联是一种将文件类型与特定程序相关联的方式。如果文件关联被修改或损坏,可能导致快捷方式无法打开。
1. 检查文件关联:
打开“控制面板”>“程序”>“默认程序”>“设置程序访问和计算机的默认值”。
在这里,您可以检查并更改默认程序。确保与快捷方式相关的文件类型与正确的程序相关联。
2. 修复文件关联:
如果文件关联被损坏,您可以尝试使用第三方工具来修复它,或者使用系统还原功能将系统还原到之前的一个稳定状态。
四、更新快捷方式
有时候,快捷方式无法打开可能是因为它们太旧了,需要更新。更新快捷方式可以使其与最新的程序版本兼容。
1. 删除旧快捷方式:
删除桌面上无法打开的旧快捷方式。
2. 创建新快捷方式:
找到程序的最新版本,右键点击程序图标,选择“发送到”>“桌面快捷方式”来创建一个新的快捷方式。
五、检查计算机设置
如果计算机设置不正确,那么快捷方式可能无法打开。例如,如果计算机启用了某些安全设置,如“阻止弹出窗口”,那么这些设置可能会阻止快捷方式正常工作。
1. 检查安全设置:
打开“控制面板”>“系统和安全”>“Windows Defender 防火墙”或您的防病毒软件,检查是否有阻止快捷方式运行的规则。
如果有,请将其禁用或添加例外规则以允许快捷方式运行。
2. 禁用不必要的软件:
有时候,某些软件(如广告拦截器或弹出窗口阻止器)可能会阻止快捷方式运行。尝试禁用这些软件,然后再次尝试打开快捷方式。
六、检查网络连接
如果网络连接不稳定或中断,那么快捷方式可能无法打开。请确保网络连接正常,并且没有任何网络问题影响计算机。
1. 检查网络连接:
确认计算机已连接到互联网或所需的局域网。
尝试重新启动路由器或调整网络设置以解决问题。
七、运行病毒扫描
病毒感染也可能导致桌面快捷方式无法打开。一些病毒会感染系统文件或修改注册表,导致快捷方式无法正常工作。
1. 运行病毒扫描:
使用您的防病毒软件运行全面系统扫描。
如果发现任何病毒或恶意软件,请按照软件的提示进行清理和修复。
2. 更新防病毒软件:
确保您的防病毒软件是最新版本,并定期更新其病毒库以应对新出现的威胁。
八、运行系统文件检查工具
系统文件损坏也可能导致桌面上快捷图标无法打开。您可以使用系统文件检查工具(SFC)来扫描和修复可能存在的系统文件
-
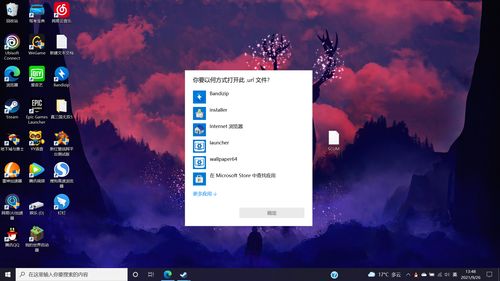 电脑桌面快捷方式无法打开怎么办?资讯攻略11-09
电脑桌面快捷方式无法打开怎么办?资讯攻略11-09 -
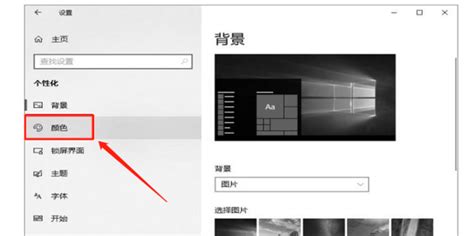 电脑屏幕黑白失色?快速解决方案来啦!资讯攻略01-10
电脑屏幕黑白失色?快速解决方案来啦!资讯攻略01-10 -
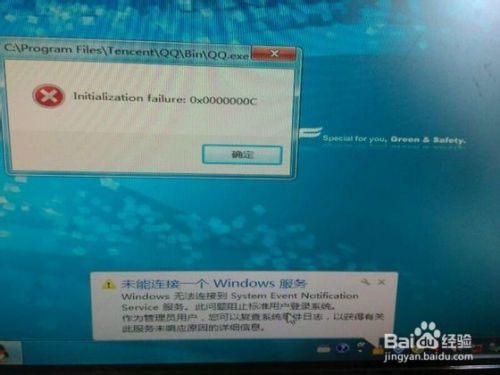 电脑无法连接Windows系统服务?快速解决方案来啦!资讯攻略12-07
电脑无法连接Windows系统服务?快速解决方案来啦!资讯攻略12-07 -
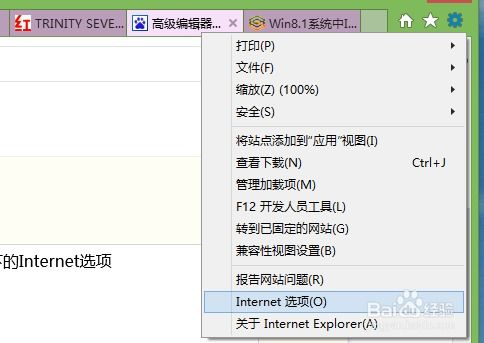 优酷弹幕无法打开?快速解决方法来啦!资讯攻略12-06
优酷弹幕无法打开?快速解决方法来啦!资讯攻略12-06 -
 解决桌面图标无法打开的方法资讯攻略11-13
解决桌面图标无法打开的方法资讯攻略11-13 -
 电脑开机黑屏无法进入桌面?快速解决方法来了!资讯攻略11-28
电脑开机黑屏无法进入桌面?快速解决方法来了!资讯攻略11-28