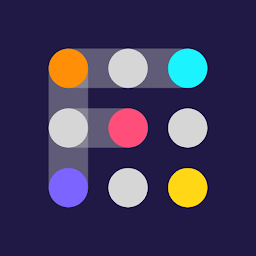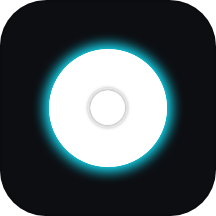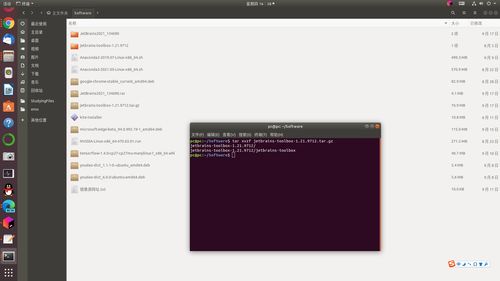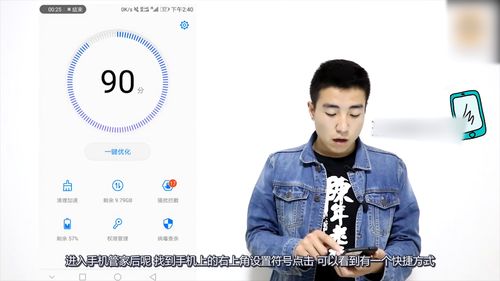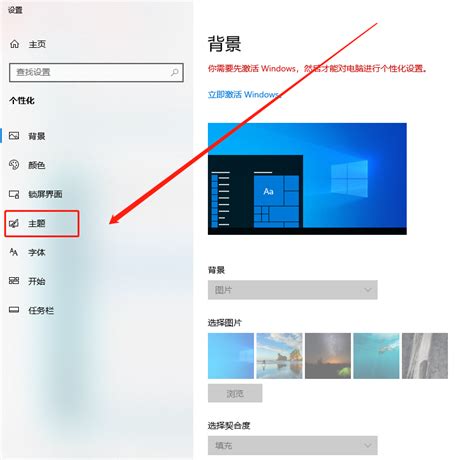如何在桌面创建快捷方式
在Windows操作系统中,创建快捷方式到桌面是一项非常实用的技能。无论是为了快速访问某个程序、文件、文件夹,还是为了方便地打开某个网页或运行某个命令,将快捷方式放置在桌面上都是一个明智的选择。本文将详细介绍如何通过不同的方法创建快捷方式到桌面,涵盖了从基础操作到高级技巧的全面内容。

首先,对于大多数用户来说,最基本的创建快捷方式的方法是通过鼠标和键盘的简单操作。如果你已经知道你想要创建快捷方式的程序、文件或文件夹的位置,那么你可以直接在该对象上右击,然后在弹出的菜单中选择“创建快捷方式”。系统会自动为你生成一个快捷方式,并将其放置在你右击的位置。此时,你可以将这个快捷方式拖动到桌面上,完成创建过程。

然而,有时候你可能会遇到一些特殊情况,比如你想要为某个不在当前文件夹中的文件或程序创建快捷方式,或者你想要创建一个指向某个特定命令或URL的快捷方式。这时,你就需要利用Windows自带的“快捷方式”功能了。你可以通过在桌面空白处右击,选择“新建”-“快捷方式”,然后在弹出的“创建快捷方式”向导中输入你想要创建快捷方式的对象的路径或命令。这个路径可以是任何有效的文件路径、程序路径、文件夹路径,甚至是某个网页的URL。输入完成后,点击“下一步”,系统会提示你为快捷方式命名,最后点击“完成”即可在桌面上创建出你需要的快捷方式。
除了以上两种常见的方法外,还有一些更高级的技巧可以帮助你创建更复杂的快捷方式。比如,你可以通过修改快捷方式的属性来自定义快捷方式的图标、运行方式(最大化、最小化、正常窗口)、快捷键等。这些操作都可以通过右击快捷方式,选择“属性”,然后在弹出的“快捷方式”选项卡中进行设置。
此外,对于一些特定的程序或文件,你可能还需要在创建快捷方式时进行一些额外的配置。比如,如果你想要创建一个指向某个特定文档的Word快捷方式,并希望打开该文档时Word自动进行某些格式设置或打开特定的视图模式,那么你可以在创建快捷方式时,通过修改快捷方式的“目标”字段来实现。具体做法是,在“目标”字段中,除了输入Word程序的路径外,还可以在后面添加一些特定的参数来指定要打开的文档、格式设置或视图模式。这些参数通常是Word程序的命令行参数,你可以通过查阅Word的帮助文档或在线资源来了解它们的具体用法。
除了以上提到的技巧外,还有一些特殊情况下创建快捷方式的方法也值得了解。比如,对于某些需要管理员权限才能运行的程序,你可以在创建快捷方式后,通过修改快捷方式的“高级”属性来设置该程序以管理员身份运行。这样,每次通过该快捷方式启动程序时,系统都会自动提示你提升权限,从而避免了在程序运行过程中因权限不足而导致的错误或崩溃。
另外,如果你经常需要访问某个网络位置或共享文件夹,并且希望将这些位置快捷方式到桌面以便快速访问,那么你可以通过在资源管理器中浏览到该位置,然后右击空白处选择“发送到”-“桌面快捷方式”来快速创建快捷方式。这种方法同样适用于将网页快捷方式到桌面。你只需在浏览器中打开你想要创建快捷方式的网页,然后拖动地址栏中的URL到桌面即可。
需要注意的是,虽然创建快捷方式到桌面可以大大提高我们的工作效率和便捷性,但是过多的快捷方式也会使桌面变得杂乱无章。因此,建议大家在创建快捷方式时,要合理规划和管理自己的桌面空间,避免过多的快捷方式影响桌面的整洁度和美观度。同时,也可以考虑利用Windows的“开始”菜单或“任务栏”等位置来放置一些常用的快捷方式,以进一步优化自己的工作环境。
总的来说,创建快捷方式到桌面是一项非常实用的技能,它可以帮助我们快速访问各种程序和文件,提高工作效率。无论是对于初学者还是对于高级用户来说,掌握这项技能都是非常必要的。希望本文的介绍可以帮助大家更好地理解和运用这一技能,为自己的工作和生活带来更多的便利。
-
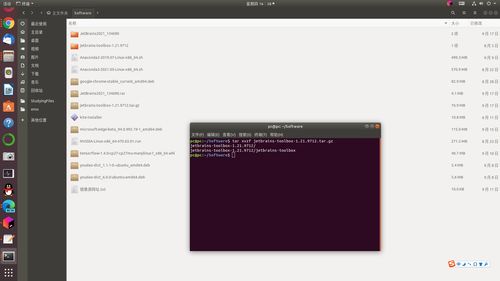 如何在桌面上创建快捷方式?资讯攻略11-13
如何在桌面上创建快捷方式?资讯攻略11-13 -
 如何开启手机QQ创建桌面快捷方式的权限?资讯攻略11-23
如何开启手机QQ创建桌面快捷方式的权限?资讯攻略11-23 -
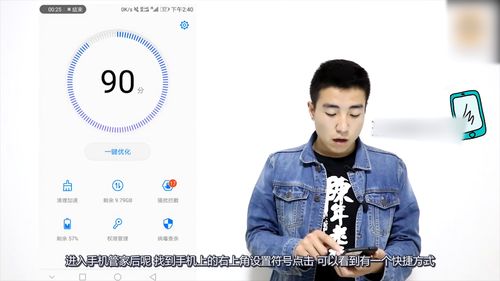 QQ怎样设置桌面快捷方式?资讯攻略11-26
QQ怎样设置桌面快捷方式?资讯攻略11-26 -
 掌握技巧:轻松设置Win7电脑定时关机资讯攻略11-23
掌握技巧:轻松设置Win7电脑定时关机资讯攻略11-23 -
 掌握技巧:如何在Win7系统上轻松设置定时关机资讯攻略11-14
掌握技巧:如何在Win7系统上轻松设置定时关机资讯攻略11-14 -
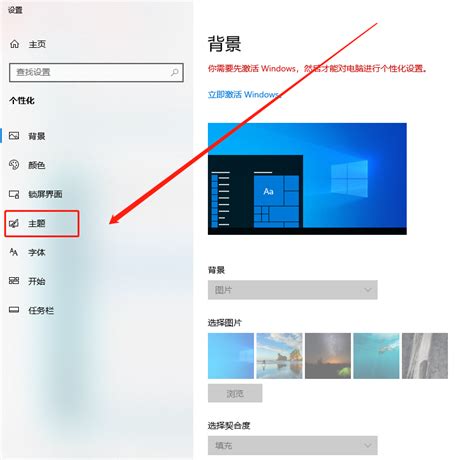 如何设置并自定义桌面图标资讯攻略11-06
如何设置并自定义桌面图标资讯攻略11-06