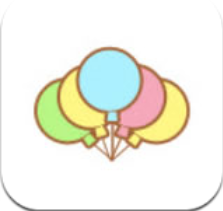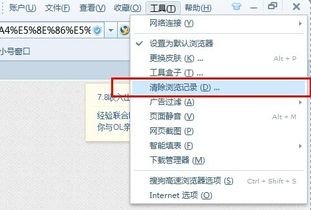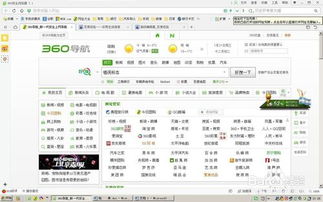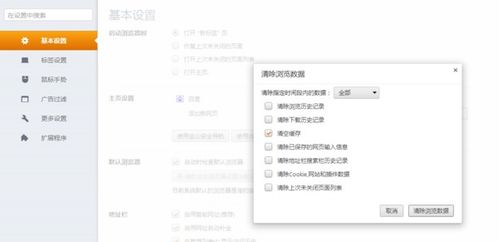怎样清除浏览器地址栏记录?
在这个数字化时代,浏览器已成为我们日常生活中不可或缺的工具。无论是学习、工作还是娱乐,地址栏(URL栏)都扮演着导航者的角色,引领我们穿梭于信息的海洋。然而,随着时间的推移,地址栏里可能会积累下许多不必要的、甚至隐私泄露风险的浏览记录。这些记录不仅占用空间,还可能影响浏览器的性能,更重要的是,它们可能让你的个人隐私暴露无遗。那么,如何有效地清除地址栏中的这些“历史痕迹”,保护你的隐私,提升浏览器使用体验呢?本文将为你提供一套全面而实用的解决方案。

首先,让我们明确一点:清除地址栏记录,并非简单地删除几个网址那么简单。它涉及到浏览历史、缓存文件、自动填充表单信息等多个层面。只有全面清理,才能真正达到保护隐私、优化浏览器的目的。

一、为什么要清除地址栏记录?
1. 保护个人隐私

浏览历史是窥探个人隐私的窗口。无论是无意中点击的广告,还是搜索过的敏感信息,都可能被第三方利用,进行定向广告推送,甚至导致更严重的隐私泄露。
2. 提升浏览器性能
随着时间的推移,浏览器会积累大量缓存文件和浏览数据,这些都会占用系统资源,拖慢浏览器运行速度。定期清理,可以释放空间,提升响应速度。
3. 避免尴尬时刻
在公共场合使用电脑时,残留的浏览记录可能会引发不必要的尴尬。清除记录,让你在任何环境下都能安心上网。
二、如何清除地址栏记录?
方法一:使用浏览器内置功能
现代浏览器大多提供了便捷的清理工具,让用户能够一键清除包括地址栏记录在内的多种数据。
1. Google Chrome
打开Chrome浏览器,点击右上角的三点菜单。
选择“设置” > “隐私设置和安全性” > “清除浏览记录”。
在弹出的窗口中,勾选“浏览历史记录”、“Cookie及其他站点数据”、“缓存的图片和文件”等选项。
点击“清除数据”按钮。
2. Mozilla Firefox
打开Firefox浏览器,点击右上角的三条线菜单。
选择“设置” > “隐私与安全”。
在“Cookie和站点数据”部分,点击“清除数据”。
勾选“浏览历史和缓存的Web内容”,点击“清除”。
3. Microsoft Edge
打开Edge浏览器,点击右上角的三点菜单。
选择“设置” > “隐私、搜索和服务”。
在“清除浏览数据”下,选择“选择要清除的内容”。
勾选“浏览历史记录”、“Cookie和其他站点数据”、“缓存的图片和文件”等,点击“立即清除”。
方法二:使用第三方清理软件
除了浏览器自带的功能外,你还可以借助第三方清理软件来更深入地清理系统垃圾和浏览器数据。这些软件通常提供了更为详细的清理选项,适合对系统维护有一定需求的用户。
1. CCleaner
下载并安装CCleaner软件。
打开软件,选择“浏览器”标签页。
勾选你想要清理的浏览器(如Chrome、Firefox等)。
在下方的选项中,勾选“Cookies”、“历史记录”、“缓存文件”等。
点击“运行清理器”按钮。
2. BleachBit
下载并安装BleachBit软件。
打开软件,选择“清理”标签页。
在列表中找到你的浏览器,点击旁边的“+”号展开选项。
勾选你想要清理的项目,如“历史记录”、“Cookie”、“缓存”等。
点击“预览”查看将要删除的内容,确认无误后点击“删除”。
方法三:手动删除特定记录
如果你只想删除特定的几个地址栏记录,而不是全部清空,那么手动删除是一个不错的选择。
1. 在地址栏中输入关键词
在浏览器的地址栏中输入你想要删除的网址的前几个字母。
从下拉菜单中选择你想要删除的网址,用鼠标指向它。
通常会显示一个“X”或删除图标,点击即可删除该记录。
2. 使用快捷键删除
在地址栏中输入网址,然后按下键盘上的“Delete”或“Backspace”键,可以删除当前选中的网址。
注意:这种方法通常只能删除当前选中的网址,而不是整个历史记录。
三、注意事项
1. 定期清理
养成定期清理浏览器记录的习惯,可以有效保护隐私,防止信息泄露。
2. 谨慎使用公共电脑
在公共场所使用电脑时,尽量避免登录个人账号或保存敏感信息。使用后,务必清理浏览记录。
3. 启用隐私模式
现代浏览器大多提供了隐私模式(如Chrome的
- 上一篇: 密室逃脱RoomBreak:绝妙攻略大揭秘
- 下一篇: 火影忍者羁绊6.3:全面攻略,解锁战斗新境界
-
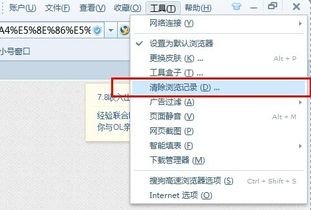 如何清除浏览器地址栏下拉列表中的网址记录?资讯攻略11-15
如何清除浏览器地址栏下拉列表中的网址记录?资讯攻略11-15 -
 如何高效清理火狐浏览器地址栏中的网址记录资讯攻略12-01
如何高效清理火狐浏览器地址栏中的网址记录资讯攻略12-01 -
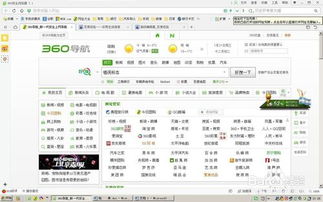 如何快速清空网页地址栏中的网址?资讯攻略11-17
如何快速清空网页地址栏中的网址?资讯攻略11-17 -
 百度首页导航消失?三步教你快速恢复!资讯攻略11-22
百度首页导航消失?三步教你快速恢复!资讯攻略11-22 -
 手机浏览器地址栏快速定位指南资讯攻略12-07
手机浏览器地址栏快速定位指南资讯攻略12-07 -
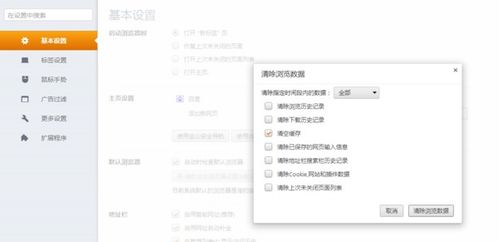 猎豹浏览器怎样清理网页缓存?资讯攻略11-16
猎豹浏览器怎样清理网页缓存?资讯攻略11-16