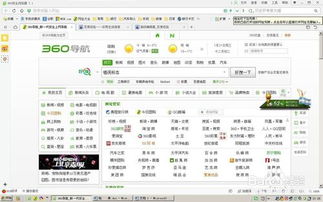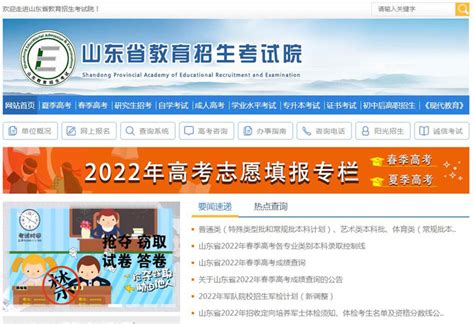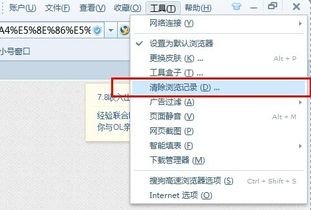如何高效清理火狐浏览器地址栏中的网址记录
在使用Mozilla Firefox浏览器时,地址栏(也称为Omnibox或Awesome Bar)会记录你访问过的所有网址,以便你能够快速重新访问这些网站。然而,随着时间的推移,地址栏下拉菜单中的网址可能会变得冗长且杂乱,其中可能包含一些你不再需要或希望保密的网址。为了优化你的浏览体验,提高隐私保护,选择性删除火狐地址栏里的网址变得尤为重要。下面将详细介绍如何有效地进行这一操作,同时确保你的浏览历史保持整洁和私密。

首先,了解Firefox地址栏的工作原理是关键。地址栏不仅存储你输入的完整网址,还会根据你的浏览历史和书签进行智能推荐。这意味着,即使你只输入了网址的一部分,Firefox也可能能够预测并显示你可能想要访问的完整网址。然而,这种智能推荐功能有时也可能带来不便,特别是当地址栏下拉菜单中充斥着你不希望看到的网址时。
为了删除这些不需要的网址,你可以采取以下步骤:
1. 打开Firefox浏览器:首先,确保你的Firefox浏览器是最新版本,以获得最佳性能和安全性。如果不是,请通过Firefox官网下载并安装最新版本。
2. 进入地址栏:在浏览器顶部的地址栏中输入你想要删除的网址的前几个字符。这样做是为了触发下拉菜单,显示与该输入匹配的所有网址。
3. 定位要删除的网址:在下拉菜单中,找到你想要删除的网址。注意,有些网址可能由于浏览历史、书签或搜索历史的原因而出现在菜单中。
4. 使用快捷键删除:在Windows系统上,你可以通过将光标放在要删除的网址上,然后按键盘上的“Shift + Delete”键来直接删除它。这个快捷键组合会绕过浏览器的确认步骤,立即从地址栏下拉菜单中移除该网址。在Mac系统上,你可以尝试使用“Fn + Shift + Delete”键,但请注意,由于Mac键盘布局的差异,某些情况下可能需要调整快捷键组合。
5. 通过历史记录删除:如果你无法通过地址栏下拉菜单直接删除某个网址,还可以尝试通过浏览器的历史记录来删除它。打开Firefox的菜单(通常位于右上角的三条横线图标),选择“历史记录”> “显示所有历史记录”。在这里,你可以搜索并找到要删除的网址,然后右键点击它并选择“从历史记录中删除”。这样做将从历史记录和地址栏下拉菜单中同时移除该网址。
6. 清理浏览数据:为了更彻底地清理地址栏下拉菜单中的网址,你还可以考虑清理浏览器的缓存、Cookie和网站数据。打开Firefox菜单,选择“设置”> “隐私与安全”> “Cookie和站点数据”> “清除数据”。在这里,你可以选择清除不同类型的浏览数据,包括“缓存的Web内容”和“Cookie和站点数据”。请注意,这将导致你重新登录某些网站,并可能丢失一些个性化设置。
7. 管理书签:书签也是影响地址栏下拉菜单内容的一个重要因素。如果你不希望某个书签出现在地址栏下拉菜单中,可以将其从书签栏中删除或移动到一个不常用的书签文件夹中。打开书签管理器(通常通过Firefox菜单中的“书签”> “书签管理器”进入),然后找到并删除或移动不需要的书签。
8. 使用第三方扩展:如果你希望更精细地控制地址栏下拉菜单的内容,可以考虑安装一些第三方Firefox扩展。例如,“Awesome Autocomplete”扩展允许你自定义地址栏的自动完成行为,包括排除特定的网址或域名。另一个有用的扩展是“ClearURLs”,它可以在你访问网站时自动删除跟踪参数,从而保护你的隐私并减少地址栏下拉菜单中的噪音。
9. 重启浏览器:在完成上述步骤后,重启Firefox浏览器以确保所有更改都已生效。这将刷新地址栏下拉菜单,并使其显示更新后的内容。
10. 定期维护:为了保持地址栏下拉菜单的整洁和高效,建议你定期执行上述步骤来清理不需要的网址。此外,定期清理浏览历史、Cookie和网站数据也是维护浏览器性能和隐私的重要措施。
通过上述方法,你可以有效地选择性删除火狐地址栏里的网址,从而优化你的浏览体验并提高隐私保护。记住,定期清理和维护你的浏览器是保持其高效运行和保护个人隐私的关键。随着你对Firefox浏览器的深入使用,你可能会发现更多有用的技巧和工具来进一步定制和优化你的浏览体验。
- 上一篇: 《《天谕》玩家必看:圣堂全等级技能如何加点最高效?》
- 下一篇: 淘宝嘉年华活动参与含义解析
-
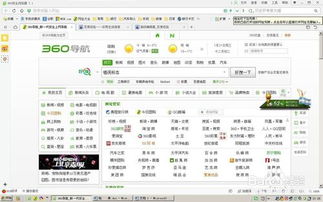 如何快速清空网页地址栏中的网址?资讯攻略11-17
如何快速清空网页地址栏中的网址?资讯攻略11-17 -
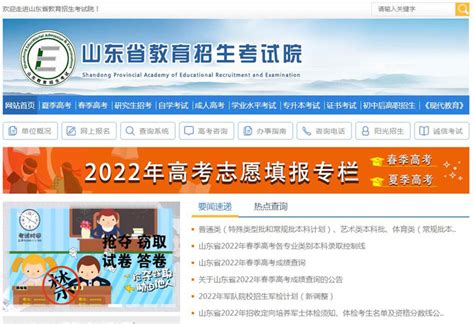 如何登录山东省教育招生考试院?资讯攻略11-23
如何登录山东省教育招生考试院?资讯攻略11-23 -
 如何免费注册126邮箱账号资讯攻略11-17
如何免费注册126邮箱账号资讯攻略11-17 -
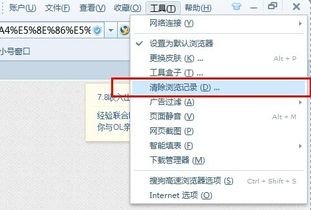 如何清除浏览器地址栏下拉列表中的网址记录?资讯攻略11-15
如何清除浏览器地址栏下拉列表中的网址记录?资讯攻略11-15 -
 怎样清除浏览器地址栏记录?资讯攻略11-09
怎样清除浏览器地址栏记录?资讯攻略11-09 -
 微信公众平台快速登录指南资讯攻略12-06
微信公众平台快速登录指南资讯攻略12-06