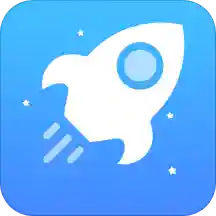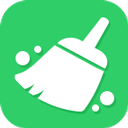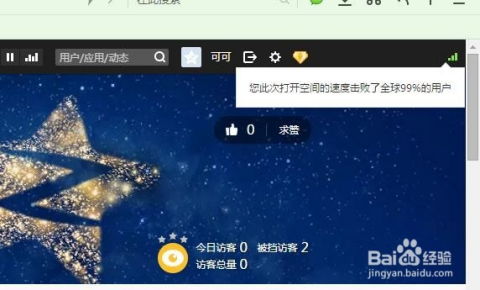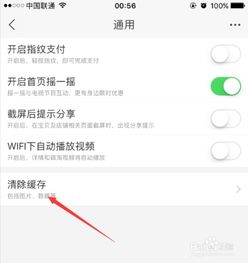猎豹浏览器怎样清理网页缓存?
在日常使用猎豹浏览器浏览网页时,我们经常会遇到一些缓存数据积累的问题。这些缓存数据包括浏览记录、Cookie、缓存的图片和文件等,如果不及时清理,可能会导致浏览器运行变慢,甚至影响个人隐私安全。因此,了解如何清除猎豹浏览器中的网页缓存数据,对于保持浏览器的高效运行和个人信息安全至关重要。接下来,我们就来详细介绍猎豹浏览器如何清除网页缓存数据的各个方面。
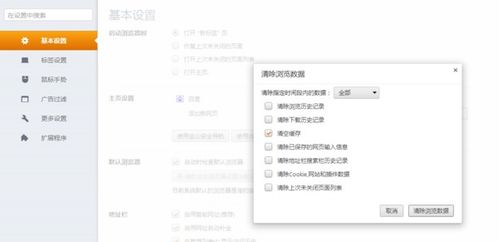
第一步:打开猎豹浏览器
首先,我们需要打开猎豹浏览器。如果你还没有安装猎豹浏览器,可以在猎豹浏览器的官方网站上下载并安装。安装完成后,双击猎豹浏览器的图标,即可打开浏览器。

第二步:找到清除浏览数据的入口
猎豹浏览器提供了多种方式来找到清除浏览数据的入口,以下是三种常用的方法:

1. 点击右上角的三点图标:

打开猎豹浏览器后,点击右上角的三点图标,这会弹出一个窗口。
在弹出的窗口中选择【设置】选项,然后点击进入设置页面。
在设置页面中,找到左侧的【隐私和安全选项】,点击进入。
在隐私安全页面中,可以看到【清除浏览数据】选项,点击进入。
2. 点击左上角的“猎豹”图标:
打开猎豹浏览器后,点击左上角的“猎豹”图标。
在下拉列表中找到并选择【清除浏览数据】选项,或者你也可以使用快捷键Ctrl+Shift+Del直接打开清除浏览数据的窗口。
3. 在页面左上角头像图标的下拉列表中选择:
打开猎豹浏览器后,点击页面左上角的头像图标。
在下拉列表中找到并选择【清除浏览数据】选项。
无论你选择哪种方法,都能找到清除浏览数据的入口。
第三步:选择需要清除的数据类型和时间段
进入清除浏览数据页面后,你可以看到多个选项供你选择。这些选项包括浏览记录、Cookie及其他网站数据、缓存的图片和文件等。你可以根据自己的需求,选择需要清除的数据类型。
此外,猎豹浏览器还提供了时间范围的选择,让你可以根据时间段来清除数据。这些时间段包括:一小时、24小时、7天、4周、不限时间等。你可以根据自己的需求,选择合适的时间段进行清理。
第四步:执行清理操作
在选择好需要清除的数据类型和时间段后,点击【立即清理】按钮,猎豹浏览器就会开始清除选中的缓存数据。这个过程可能需要几秒钟的时间,具体时间取决于你选择的数据类型和数量。
第五步:使用高级选项进行更全面的清理
如果你想要进行更全面的清理,可以点击【高级】选项。在高级选项中,你可以看到更多的数据类型可供清理,包括浏览记录、下载记录、Cookie及其他网站数据、缓存的图片和文件、网站设置、托管应用数据等。
你可以根据自己的需求,自由勾选想要清理的数据类型,然后点击【清除数据】按钮。此外,你还可以勾选页面下方的【每次关闭浏览器后自动清理勾选数据】选项,这样猎豹浏览器就会在每次关闭时自动清理你勾选的数据类型,省去了手动清理的麻烦。
注意事项
在清理猎豹浏览器的网页缓存数据时,有几点需要注意:
1. 谨慎清理Cookie:
Cookie是一些网站用来存储你的登录信息、偏好设置等数据的小文件。清理Cookie可能会导致你需要重新登录某些网站,或者丢失一些个性化的设置。因此,在清理Cookie之前,请确保你了解可能带来的后果。
2. 定期清理缓存:
缓存数据会占用你的硬盘空间,并可能导致浏览器运行变慢。因此,建议你定期清理猎豹浏览器的缓存数据,以保持浏览器的高效运行。
3. 备份重要数据:
在清理浏览器缓存数据之前,如果你担心可能会误删一些重要的数据(比如保存的密码、书签等),建议先进行备份。这样即使误删了数据,也能通过备份进行恢复。
4. 谨慎使用自动清理功能:
虽然猎豹浏览器的自动清理功能很方便,但在使用之前,请确保你已经勾选了正确的数据类型,并且了解自动清理可能带来的后果。如果不确定,建议手动清理以避免误删重要数据。
总结
猎豹浏览器是一款功能强大且易于使用的浏览器,但在使用过程中,缓存数据的积累是一个无法避免的问题。通过掌握清除网页缓存数据的方法,你可以保持浏览器的高效运行和个人信息安全。本文详细介绍了猎豹浏览器如何清除网页缓存数据的各个方面,包括找到清除浏览数据的入口、选择需要清除的数据类型和时间段、执行清理操作以及使用高级选项进行更全面的清理等。希望这些内容能帮助你更好地使用猎豹浏览器,享受更加流畅和安全的上网体验。
- 上一篇: 轻松学会!阿里旺旺电脑版下载全攻略
- 下一篇: 如何将平方英尺换算成平方米?
-
 如何清理IE浏览器缓存?资讯攻略11-05
如何清理IE浏览器缓存?资讯攻略11-05 -
 浏览器Shockwave Flash未响应怎么办?资讯攻略11-13
浏览器Shockwave Flash未响应怎么办?资讯攻略11-13 -
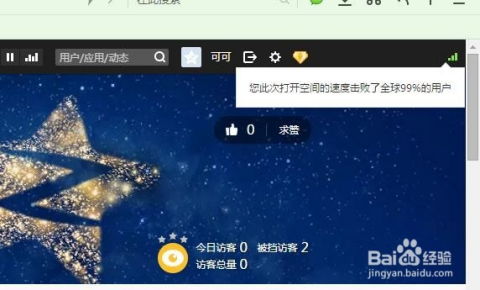 让QQ空间飞速加载的实用小妙招资讯攻略11-23
让QQ空间飞速加载的实用小妙招资讯攻略11-23 -
 浏览器Shockwave Flash崩溃?快速解决指南!资讯攻略11-04
浏览器Shockwave Flash崩溃?快速解决指南!资讯攻略11-04 -
 轻松解决IE无响应问题资讯攻略11-20
轻松解决IE无响应问题资讯攻略11-20 -
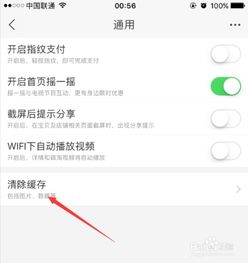 淘宝内存清理秘籍:一键解锁存储空间资讯攻略12-06
淘宝内存清理秘籍:一键解锁存储空间资讯攻略12-06