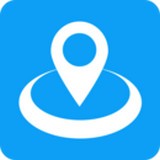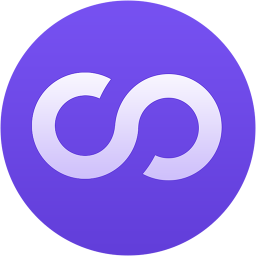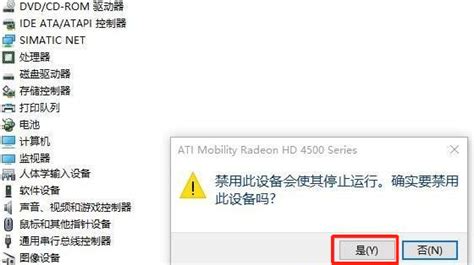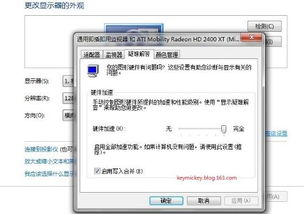联想笔记本如何启用并切换到独立显卡
联想笔记本的双显卡切换功能为用户在不同使用场景下提供了灵活的性能选择。无论你是追求极致游戏体验,还是希望在电池续航和性能之间找到平衡,双显卡切换都能满足你的需求。本文将详细介绍如何在联想笔记本上切换到独立显卡,并涵盖了多种方法,以帮助你更好地掌握这一功能。

联想笔记本的双显卡切换主要通过联想电脑管家、BIOS以及显卡控制面板等几种途径实现。接下来,我们将逐一介绍这些方法。

首先,通过联想电脑管家进行显卡模式切换是一种便捷且直观的方式。联想电脑管家是联想官方提供的一款系统管理软件,集成了众多实用功能,包括显卡模式切换。以下是详细步骤:
1. 打开联想电脑管家:在桌面或开始菜单中找到并双击打开联想电脑管家。
2. 切换至游戏模式:在联想电脑管家的右上角,点击切换到游戏模式。这一步骤是为了让显卡模式切换界面更加直观,方便用户快速找到相关选项。
3. 选择显卡模式:在游戏模式下,找到并点击显卡模式选项。此时,会弹出一个窗口,显示当前显卡模式以及可选的切换选项。
4. 切换显卡模式:在弹出的窗口中,您可以选择混合模式(双显卡切换)或独显模式(显卡直连)。根据您的需求,选择独显模式并保存设置。这样,您的联想笔记本就会切换到独立显卡运行。
值得注意的是,如果您的联想笔记本支持DDG2.0技术(Dual-Direct GFX技术的第二代),那么您可以在联想电脑管家中设置混合模式后,直接在NV控制面板中切换显卡直连模式,而无需重启电脑。这一功能大大提高了显卡模式切换的便捷性。
除了联想电脑管家,BIOS也是进行显卡模式切换的重要途径。BIOS是计算机的基本输入输出系统,负责在开机时初始化硬件并加载操作系统。通过BIOS,您可以深入控制计算机的硬件设置,包括显卡模式。以下是通过BIOS切换显卡模式的步骤:
1. 重启电脑:首先,您需要重启电脑。在重启过程中,连续按下F2键(或根据屏幕提示按下其他键)以进入BIOS设置界面。
2. 导航至显卡设置:在BIOS界面中,使用方向键导航至Configuration选项卡,然后找到Graphic Device选项。这是显卡设置的关键位置。
3. 选择显卡模式:在Graphic Device选项中,您可以选择Switchable Graphics(混合模式)或Discrete Graphic(独显直连)。根据您的需求,选择独显直连。
4. 保存并退出BIOS:完成设置后,按F10键保存更改并退出BIOS。此时,您的电脑将自动重启,并应用新的显卡模式设置。
通过BIOS进行显卡模式切换需要一定的计算机基础知识,因为BIOS界面中的选项和设置可能因不同型号和版本的BIOS而有所差异。如果遇到任何问题,请参考联想官方文档或联系联想客服寻求帮助。
此外,对于部分联想笔记本,还可以通过显卡控制面板进行显卡模式切换。这主要适用于配备AMD显卡的联想笔记本。以下是通过AMD显卡控制面板切换显卡模式的步骤:
1. 打开AMD显卡控制面板:在桌面空白处点击右键,在打开的菜单项中选择“AMD Radeon Settings”或类似的选项。这将打开AMD显卡控制台设置窗口。
2. 选择系统设置:在AMD显卡控制台设置窗口中,选择“系统”或类似的选项。这是进入显卡模式切换界面的关键步骤。
3. 选择可切换显卡:在系统设置中,找到并选择“可切换显卡”或类似的选项。这将显示当前已安装的配置好的应用程序以及可选的显卡模式。
4. 添加并设置应用程序:在右上角选择“已安装的配置好的应用程序”,然后点击“浏览”按钮添加需要独显运行的应用程序。选择需要设置的游戏或程序后,在弹出的菜单中选择“High Performance”(高性能),即表示使用独显运行该程序。
通过以上三种方法,您可以在联想笔记本上轻松切换显卡模式,以满足不同场景下的性能需求。无论是通过联想电脑管家、BIOS还是显卡控制面板,都能实现显卡模式的灵活切换。
在进行显卡模式切换之前,请确保您已经保存了所有正在进行的工作,因为切换显卡模式后通常需要重启电脑才能使设置生效(DDG2.0技术除外)。此外,不同版本的BIOS和联想管理软件可能略有差异,因此在实际操作中可能会遇到一些细微的不同。如果遇到任何问题,请参考联想官方文档或联系联想客服寻求帮助。
总之,联想笔记本的双显卡切换功能为用户提供了灵活的性能选择。通过掌握以上方法,您可以轻松切换显卡模式,以适应不同的使用场景和需求。无论是追求极致游戏体验还是希望延长电池续航时间,双显卡切换都能为您带来更加出色的使用体验。
-
 轻松学会!电脑双显卡如何切换到独立显卡资讯攻略11-26
轻松学会!电脑双显卡如何切换到独立显卡资讯攻略11-26 -
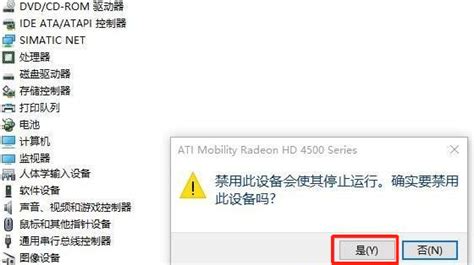 Win10双显卡轻松切换指南资讯攻略11-08
Win10双显卡轻松切换指南资讯攻略11-08 -
 联想IdeaY450笔记本无线开关无法使用解决指南资讯攻略11-05
联想IdeaY450笔记本无线开关无法使用解决指南资讯攻略11-05 -
 轻松掌握:笔记本键盘小键盘切换秘籍资讯攻略11-28
轻松掌握:笔记本键盘小键盘切换秘籍资讯攻略11-28 -
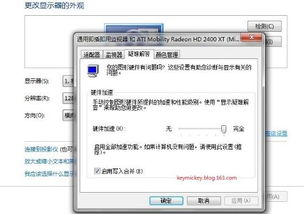 如何启用电脑显卡的硬件加速功能资讯攻略01-20
如何启用电脑显卡的硬件加速功能资讯攻略01-20 -
 华硕笔记本保修期是多久?资讯攻略01-13
华硕笔记本保修期是多久?资讯攻略01-13