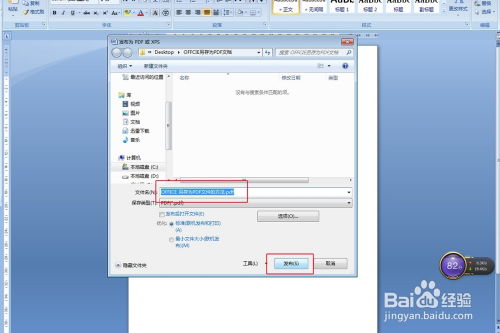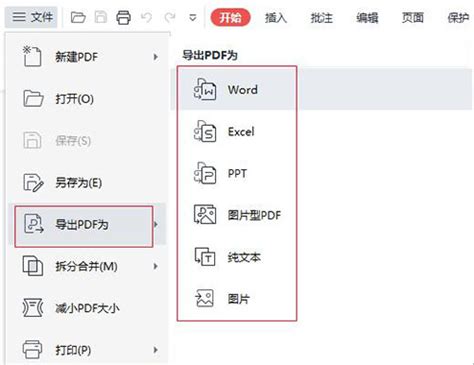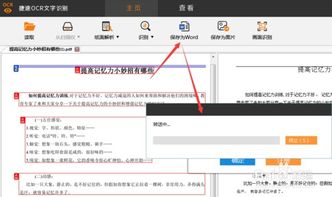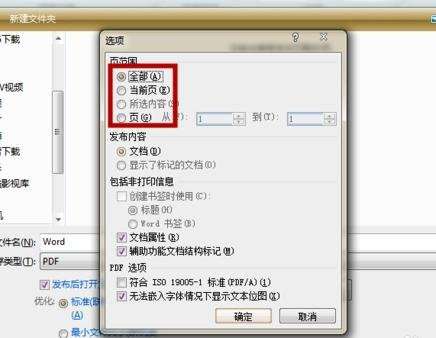Word2010怎样轻松转为PDF?PDF格式转换全攻略
在日常办公和学习中,Word文档作为文本编辑的主要工具,广泛应用于各种场景。然而,有时我们需要将Word文档转换为PDF格式,以确保文档在不同设备和软件中保持一致性和不可编辑性。Word 2010作为Microsoft Office系列中的一个版本,已经内置了将文档保存为PDF的功能,使得转换过程变得简单且高效。本文将详细介绍在Word 2010中如何将Word文档转换为PDF格式,以便您在需要时轻松操作。

首先,您需要确保已安装并启动了Word 2010。接下来,打开需要转换的Word文档。在Word界面的左上角,您会看到一个【文件】按钮,点击它。这是开始转换流程的第一步。
点击【文件】后,会弹出一个菜单,菜单中包含了多个选项。根据Word 2010的界面设计,您可以选择不同的路径来进行PDF转换。通常有两种主要方法:一种是通过【另存为】功能,另一种是通过【保存并发送】或【共享】功能。
方法一:通过“另存为”功能转换PDF
1. 点击【文件】菜单:首先,打开Word文档并点击左上角的【文件】按钮。
2. 选择【另存为】:在弹出的菜单中,找到并点击【另存为】选项。这将打开一个另存为对话框,允许您选择保存位置、文件名和文件类型。
3. 选择保存类型为PDF:在另存为对话框中,您会看到【保存类型】下拉菜单。点击下拉菜单,选择【PDF(*.pdf)】作为文件类型。
4. 选择保存位置并命名文件:接下来,选择您希望保存PDF文件的位置,并为文件命名。确保文件名清晰明了,以便将来查找。
5. 点击【保存】:确认所有设置无误后,点击【保存】按钮。Word 2010将开始将文档转换为PDF格式,并在完成后保存到指定的位置。
方法二:通过“保存并发送”或“共享”功能转换PDF
1. 点击【文件】菜单:同样,打开Word文档并点击左上角的【文件】按钮。
2. 选择【保存并发送】或【共享】:在弹出的菜单中,找到并点击【保存并发送】或【共享】选项。这取决于您的Word 2010版本和界面设计,但两者通常位于相近的位置。
3. 选择【创建PDF文档】:在【保存并发送】或【共享】界面中,您会看到多个选项,用于将文档导出为不同的格式或发送到不同的位置。找到并点击【创建PDF文档】选项。
4. 点击【创建PDF】:在【创建PDF文档】界面中,您可能需要再次确认转换选项。点击【创建PDF】按钮,Word 2010将开始将文档转换为PDF格式。
5. 保存PDF文件:转换完成后,Word 2010通常会打开一个对话框,允许您选择保存位置并命名文件。根据您的需求,选择适当的保存位置和文件名,然后点击【保存】按钮。
注意事项和替代方案
在将Word文档转换为PDF格式时,有一些注意事项和替代方案值得考虑:
1. 保持文档完整性和格式一致性:在转换过程中,尽量确保文档的完整性和格式的一致性。特别是对于包含复杂格式、图片、表格或超链接的文档,建议在转换前进行仔细检查。
2. 备份重要文档:对于重要文档,建议在转换前进行备份。这样,即使转换过程中出现意外情况,您也可以恢复原始文档并尝试其他转换方法。
3. 使用在线转换工具:除了使用Word 2010内置功能外,还有许多在线转换工具可以帮助您实现Word到PDF的转换。这些工具通常无需安装任何软件,只需将Word文档上传至指定网站,选择转换选项,稍等片刻即可下载转换后的PDF文件。但请注意,使用在线工具时需注意文件安全,避免上传敏感或机密文档。
4. 使用第三方软件:市场上有许多第三方软件专门用于文件格式转换,其中不乏支持Word到PDF转换的优质软件。这些软件通常具有更丰富的功能和更高的转换质量,可以满足用户多样化的需求。安装并运行软件后,按照软件界面提示操作即可完成转换。
5. 检查PDF文件的可读性:转换完成后,建议打开PDF文件并检查其可读性。确保所有文本、图片和表格都清晰可见,并且没有排版错误或格式问题。
总结
Word 2010提供了内置功能,使用户能够轻松地将Word文档转换为PDF格式。无论是通过【另存为】功能还是【保存并发送】/【共享】功能,转换过程都相对简单且高效。同时,用户还可以考虑使用在线转换工具或第三方软件进行转换,以满足不同的需求。在转换过程中,注意保持文档的完整性和格式的一致性,并备份重要文档以防万一。希望本文能帮助您轻松实现Word到PDF的转换,提高办公和学习效率。
- 上一篇: 轻松学会:宽带安装全步骤
- 下一篇: 途虎养车APP怎样找到并联系附近的门店?
-
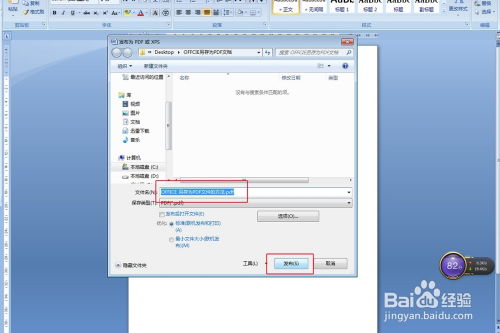 如何将WORD、EXCEL等OFFICE文件转换成PDF格式?资讯攻略11-13
如何将WORD、EXCEL等OFFICE文件转换成PDF格式?资讯攻略11-13 -
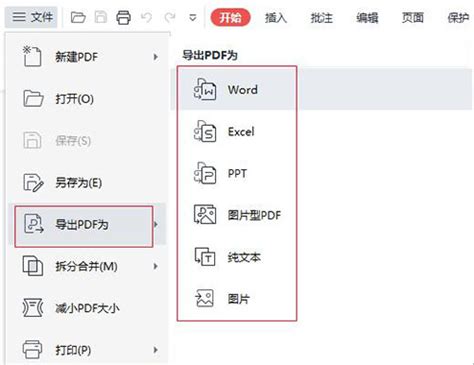 高效将PDF转换为Word格式的方法资讯攻略11-18
高效将PDF转换为Word格式的方法资讯攻略11-18 -
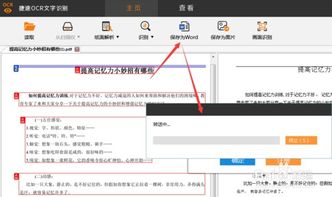 轻松解锁!将扫描版PDF秒变可编辑Word文档资讯攻略12-06
轻松解锁!将扫描版PDF秒变可编辑Word文档资讯攻略12-06 -
 PDF转Word指南:精选3款免费转换软件资讯攻略11-24
PDF转Word指南:精选3款免费转换软件资讯攻略11-24 -
 获取PDF转Word转换器注册码的方法资讯攻略11-14
获取PDF转Word转换器注册码的方法资讯攻略11-14 -
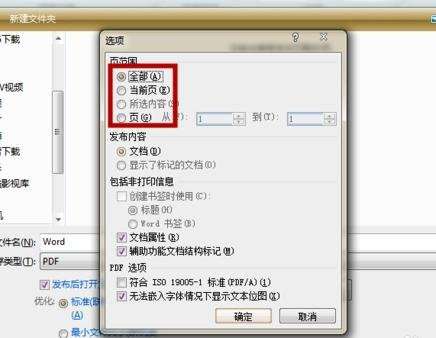 如何将Word 2007文档转换为PDF资讯攻略11-23
如何将Word 2007文档转换为PDF资讯攻略11-23