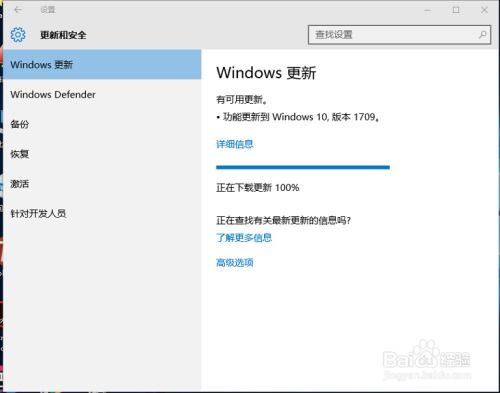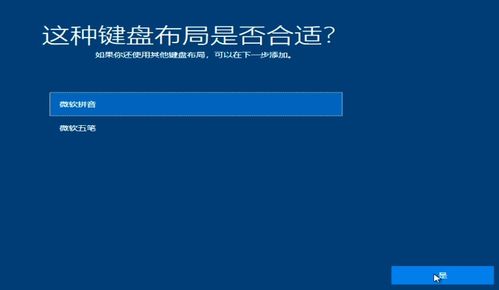轻松学会!Windows 10启用TouchPad双指滚动教程
在Windows 10操作系统中,TouchPad(触控板)已成为许多笔记本电脑用户不可或缺的输入设备。特别是在没有鼠标的情况下,TouchPad的便捷性尤为突出。而双指滚动功能更是提升了用户在浏览网页、文档或图片时的操作体验。本文将详细介绍如何在Windows 10中启用并优化TouchPad的双指滚动功能,帮助用户更高效地利用这一便捷特性。

首先,我们需要确认笔记本电脑的TouchPad是否支持双指滚动功能。大多数现代笔记本电脑的TouchPad都内置了这一功能,但具体实现方式可能因品牌和型号而异。一些品牌的笔记本电脑可能需要通过特定的驱动程序或软件来启用这一功能。因此,在继续操作之前,建议用户查阅笔记本电脑的用户手册或官方网站,以确认TouchPad的功能和支持情况。

一、通过设备管理器启用TouchPad双指滚动
1. 打开设备管理器:

首先,我们需要打开Windows 10的设备管理器。可以通过右键点击“此电脑”(或“计算机”)图标,在弹出的菜单中选择“属性”,然后在系统属性窗口中点击左侧的“设备管理器”来实现。
2. 找到TouchPad设备:
在设备管理器的列表中,找到与TouchPad相关的设备。这通常位于“鼠标和其他指针设备”或“人体学输入设备”下。双击该设备以打开其属性窗口。
3. 启用双指滚动:
在TouchPad设备的属性窗口中,切换到“驱动程序”选项卡,然后点击“更新驱动程序”按钮。如果驱动程序已是最新版本,可以切换到“设置”或“高级”选项卡(具体名称可能因驱动程序而异),查找与双指滚动相关的选项,并确保其已启用。
需要注意的是,不是所有TouchPad设备的驱动程序都提供高级设置选项。如果无法在设备管理器中找到相关设置,可能需要尝试其他方法。
二、通过制造商的驱动程序或软件启用双指滚动
许多笔记本电脑制造商都提供了专门的驱动程序或软件来管理TouchPad的功能。这些工具通常提供了更丰富的设置选项,包括双指滚动。
1. 下载并安装制造商的驱动程序或软件:
访问笔记本电脑制造商的官方网站,下载并安装与您的笔记本电脑型号和操作系统版本相匹配的驱动程序或软件。
2. 打开TouchPad设置:
安装完成后,打开制造商提供的TouchPad设置工具。这通常可以在开始菜单或系统托盘中找到。
3. 启用双指滚动:
在TouchPad设置工具中,查找与双指滚动相关的选项,并确保其已启用。一些设置工具还允许您自定义双指滚动的行为,如滚动速度、滚动方向等。
三、通过控制面板启用TouchPad双指滚动
在某些情况下,Windows 10的控制面板也提供了TouchPad的设置选项。虽然这种方法可能不如使用制造商提供的驱动程序或软件那么直接,但仍然值得一试。
1. 打开控制面板:
按Win+R键打开运行对话框,输入`control`并按回车,即可打开控制面板。
2. 找到鼠标设置:
在控制面板中,找到并点击“鼠标”选项。这可能会因控制面板的视图模式而异。在“类别”视图中,它位于“硬件和声音”下;在“大图标”或“小图标”视图中,它直接显示在列表中。
3. 启用TouchPad的双指滚动:
在鼠标属性窗口中,切换到“装置设定值”或“ELAN”(或其他TouchPad品牌)选项卡。在这里,您可能会看到一个或多个与TouchPad相关的设备。双击其中一个设备以打开其属性窗口。然后,在属性窗口中查找与双指滚动相关的选项,并确保其已启用。
需要注意的是,不是所有TouchPad设备都会在控制面板中显示设置选项。如果无法找到相关设置,请尝试使用其他方法。
四、通过第三方软件启用TouchPad双指滚动
如果以上方法都无法启用双指滚动功能,您可以考虑使用第三方软件来实现。这些软件通常提供了广泛的触摸板设置选项,包括双指滚动。
1. 下载并安装第三方软件:
在互联网上搜索并下载适用于Windows 10的第三方TouchPad管理软件。确保下载的软件来自可靠的来源,并仔细阅读用户评价以了解其功能和兼容性。
2. 打开软件并启用双指滚动:
安装完成后,打开软件并按照其界面提示进行设置。在软件中查找与双指滚动相关的选项,并确保其已启用。一些软件还允许您自定义双指滚动的行为,如滚动速度、滚动方向等。
五、常见问题与解决方案
1. 双指滚动不流畅:
如果双指滚动时感觉不流畅或卡顿,请尝试调整滚动速度或禁用其他可能干扰滚动的手势。此外,确保TouchPad表面干净且没有杂物干扰。
- 上一篇: 如何获取LOL新手礼包
- 下一篇: 如何轻松查询中国邮政快递
-
 轻松学会:IE浏览器的下载与安装教程资讯攻略11-15
轻松学会:IE浏览器的下载与安装教程资讯攻略11-15 -
 轻松学会:如何在Win10中打开注册表编辑器资讯攻略11-16
轻松学会:如何在Win10中打开注册表编辑器资讯攻略11-16 -

-
 轻松学会!如何查找自己的Windows产品密钥资讯攻略11-10
轻松学会!如何查找自己的Windows产品密钥资讯攻略11-10 -
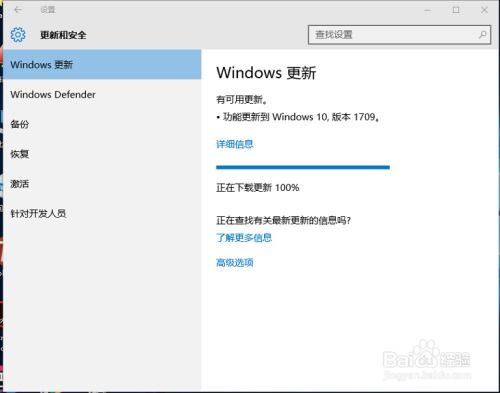 轻松学会:WIN10系统更新全攻略资讯攻略01-26
轻松学会:WIN10系统更新全攻略资讯攻略01-26 -
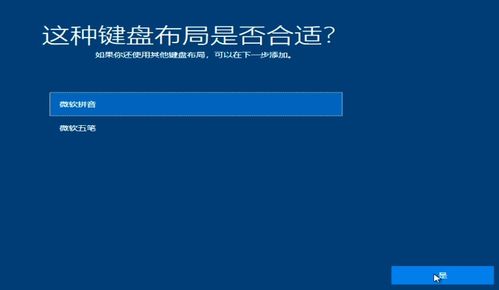 轻松学会:Intoch 10.1安装步骤图解教程资讯攻略11-13
轻松学会:Intoch 10.1安装步骤图解教程资讯攻略11-13