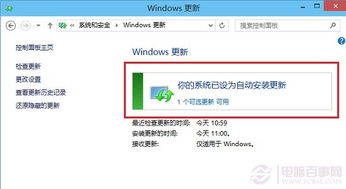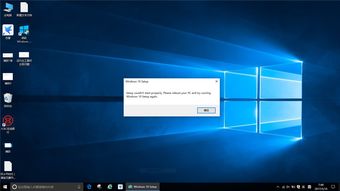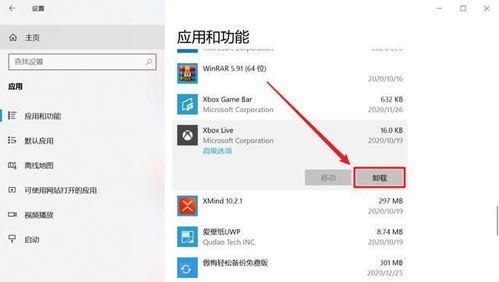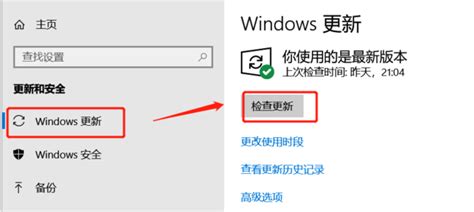轻松学会:WIN10系统更新全攻略
Windows 10系统作为微软公司推出的重要操作系统,一直以来都在不断更新,以提供更好的功能、性能以及安全性。然而,对于许多用户来说,如何进行Windows 10系统的更新可能还是一个相对陌生的操作。本文将详细介绍Windows 10系统更新的各个方面,帮助用户轻松掌握这一技能。
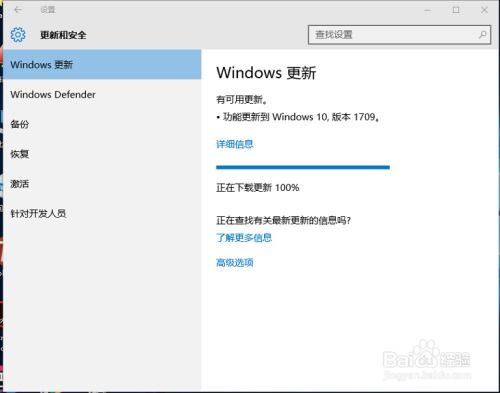
一、升级前的准备工作
在进行Windows 10的升级之前,做好准备工作是非常重要的。这不仅有助于确保升级过程的顺利进行,还能有效避免数据丢失和系统问题。
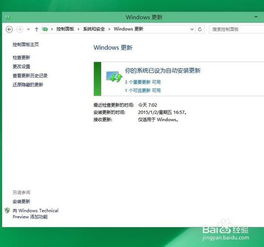
1. 检查系统要求

在升级之前,确保你的计算机符合Windows 10的系统要求。Windows 10的最低系统要求包括:

处理器:1 GHz或更快
内存:1 GB RAM(32位)或2 GB RAM(64位)
存储空间:16 GB可用硬盘空间(32位)或20 GB(64位)
显卡:DirectX 9或更高版本,具有WDDM驱动程序的图形设备
2. 备份重要文件
在进行升级过程中,虽然大多数情况下不会丢失数据,但为了安全起见,建议备份重要文件。可以使用外部硬盘、云存储或Windows内置的备份工具进行备份。
3. 确保网络连接
在进行在线升级时,确保你的计算机连接到稳定的网络。由于升级文件可能较大,使用Wi-Fi或有线网络连接都可以。
二、通过Windows Update进行升级
Windows Update是最常用的升级方式,适合大多数用户。以下是详细的操作步骤:
1. 打开设置
点击“开始”菜单,选择“设置”图标,或者使用快捷键Windows + I打开设置窗口。
2. 进入更新与安全
在设置窗口中,找到并点击“更新与安全”选项。这个选项通常以齿轮形状的图标表示。
3. 检查更新
在“Windows Update”选项卡中,点击“检查更新”按钮。系统会自动搜索可用的更新。
4. 下载并安装更新
如果系统检测到可用的更新,点击“下载”按钮,等待更新下载完成。下载完成后,系统会提示你安装更新,按照提示进行操作即可。这可能需要一段时间,具体取决于更新的大小和网络速度。
5. 重启计算机
安装完成后,系统可能会要求你重启计算机以完成更新。点击“立即重启”或选择合适的重启时间。重启计算机后,你可以再次打开“设置”应用程序,然后检查Windows 10的版本信息,以确认更新是否成功。
三、更新设置与自动更新
为了让系统更加智能化,你可以设置Windows 10的自动更新功能,这样系统会在检测到新的更新版本时自动下载并安装,无需手动操作。
1. 开启自动更新功能
打开“设置”应用。
点击“更新与安全”。
在左侧菜单中,选择“Windows Update”。
在“高级选项”中,勾选“自动下载更新并安排时间安装”。
在“选择何时安装更新”下拉列表中选择“立即安装更新”或“稍后安装更新”。
2. 设置更新活动时间
在Windows Update界面中,点击“更改活动小时”选项,可以设置系统在特定时间段内进行更新,避免影响你的正常使用。
四、手动下载并安装更新包
有时,自动更新功能可能无法正常工作,或者你想手动下载特定版本的更新包。这时,你可以访问微软官方网站,手动下载并安装更新包。
1. 访问微软官方网站
访问微软官方网站:[Microsoft 下载中心](https://www.microsoft.com/zh-cn/download/details.aspx?id=5555)(链接示例),找到与你的Windows 10版本相对应的更新包。
2. 下载更新包
在下载页面上,找到适合你操作系统版本的更新包,点击下载按钮。
3. 运行安装程序
下载完成后,双击运行安装程序,按照提示完成更新。
五、解决更新问题
在更新过程中,有时可能会遇到一些问题,例如更新失败或安装中断。以下是一些常见问题的解决方案:
1. 更新失败
运行Windows Update故障排除工具。在“更新与安全”页面中,选择“疑难解答”,然后运行“Windows 更新”故障排除工具,系统会自动检测并尝试修复问题。
清除Windows Update缓存。可以通过一些第三方工具或命令行操作清除缓存,然后再次尝试更新。
手动下载更新文件并安装。如果自动更新失败,可以尝试手动下载更新包并安装。
2. 系统变慢
升级后,如果系统运行变慢,可以尝试以下方法:
检查系统资源使用情况,关闭不必要的后台程序和服务。
清理系统垃圾文件和临时文件。
升级硬件配置,例如增加内存或升级固态硬盘。
3. 应用程序不兼容
某些应用程序在升级后可能无法正常运行。可以尝试以下方法:
检查应用程序更新,确保应用程序支持Windows 10。
使用兼容性模式运行程序。右键点击程序图标,选择“属性”,在“兼容性”选项卡中设置兼容性模式。
卸载并重新安装应用程序。
六、使用媒体创建工具升级
如果你希望进行更高级的升级,或者你的设备无法通过Windows Update进行升级,可以使用微软提供的媒体创建工具。
1. 下载媒体创建工具
访问微软官方网站,下载“媒体创建工具”。确保下载适合你操作系统版本的工具。
2. 运行媒体创建工具
双击下载的工具,接受许可条款后,选择“升级这台电脑”。
3. 开始升级
工具会询问你是否希望保留个人文件和应用程序。根据需要选择相应的选项。确认选择后,点击“安装”按钮。工具会开始下载必要的文件,并进行安装。安装完成后,系统会自动重启,完成升级过程。
七、总结
升级Windows 10是保持系统安全和高效运行的重要步骤。通过Windows Update或媒体创建工具,用户可以轻松完成升级。在升级过程中,做好备份和准备工作,可以有效避免数据丢失和系统问题。希望本文能帮助你顺利完成Windows 10的升级,让你的操作系统保持最佳状态。
- 上一篇: 11朵粉色玫瑰:揭秘其背后的浪漫寓意
- 下一篇: 经济危机的影响有哪些?
-
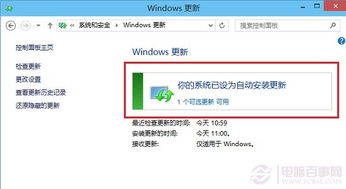 Win10系统升级秘籍:轻松掌握更新方法!资讯攻略12-07
Win10系统升级秘籍:轻松掌握更新方法!资讯攻略12-07 -
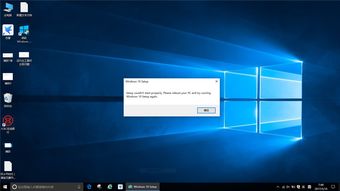 Win10创意者版本升级全攻略资讯攻略11-09
Win10创意者版本升级全攻略资讯攻略11-09 -
 轻松学会!关闭Win10 445端口的安全指南资讯攻略11-13
轻松学会!关闭Win10 445端口的安全指南资讯攻略11-13 -
 WIN10系统更新步骤指南资讯攻略11-11
WIN10系统更新步骤指南资讯攻略11-11 -
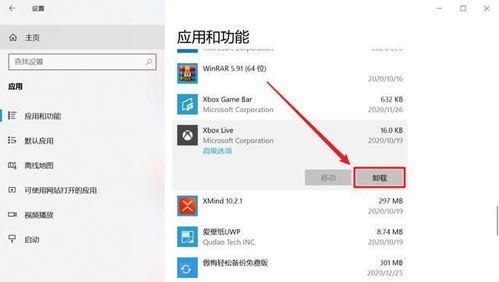 Win10用户必看:轻松学会强行卸载流氓软件的技巧资讯攻略11-27
Win10用户必看:轻松学会强行卸载流氓软件的技巧资讯攻略11-27 -
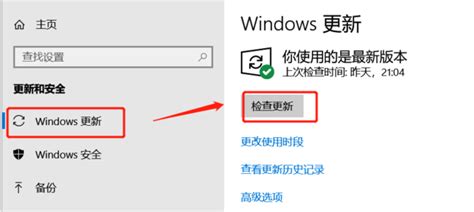 轻松指南:如何更新你的Windows 10系统资讯攻略01-21
轻松指南:如何更新你的Windows 10系统资讯攻略01-21