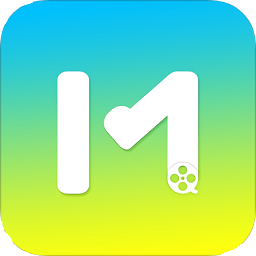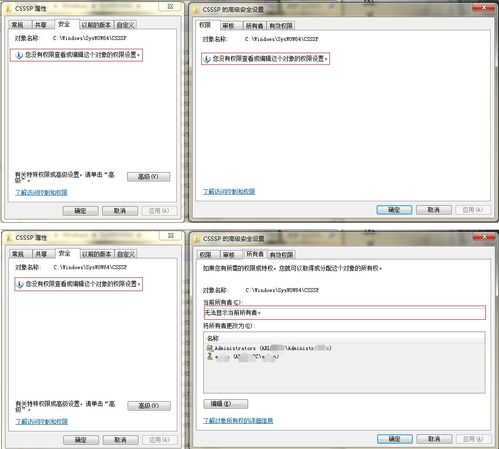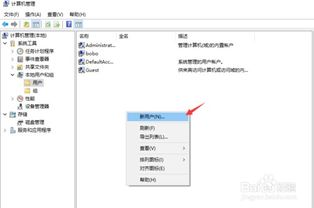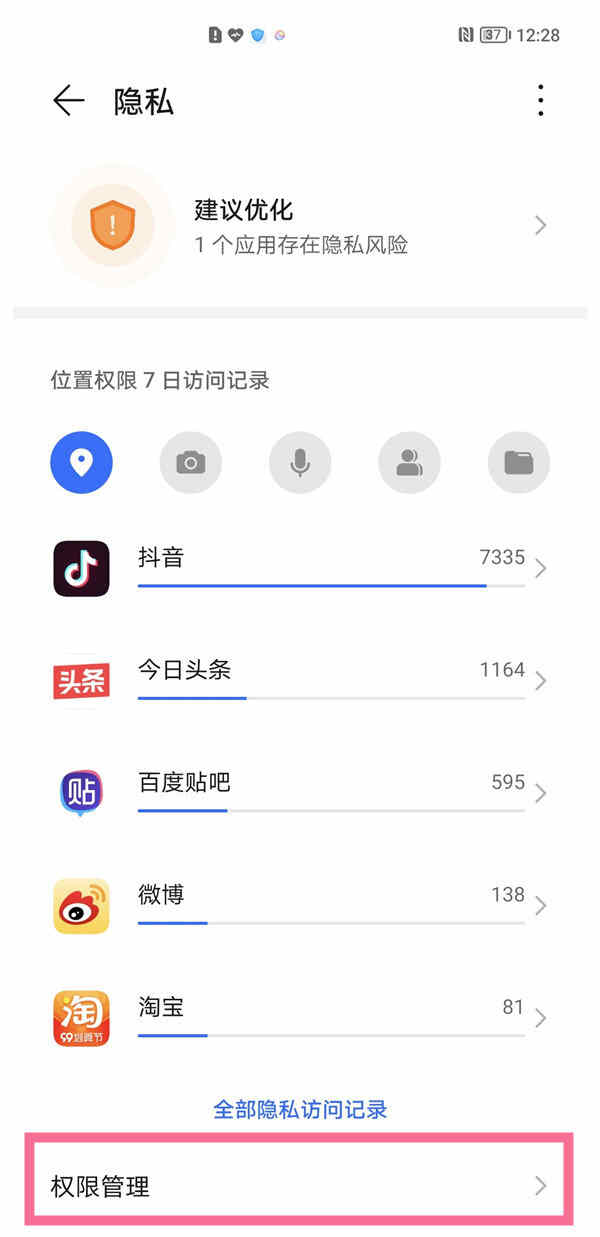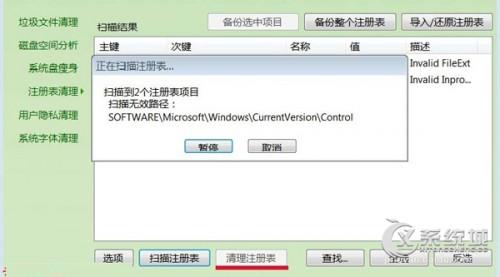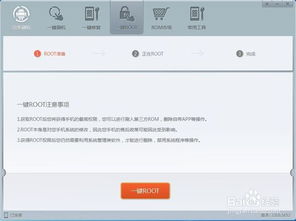如何开启文件夹共享读取权限?
在现代办公环境中,文件夹共享已经成为团队协作不可或缺的一部分。无论是处理公司内部项目还是与客户之间的文件交换,文件夹共享都大大提高了工作效率。然而,在享受共享便利的同时,如何合理设置文件夹的读取权限,确保信息安全与团队协作的平衡,成为了许多用户关注的焦点。本文将详细讲解如何开启文件夹共享读取权限,让您轻松实现文件的共享与管理。
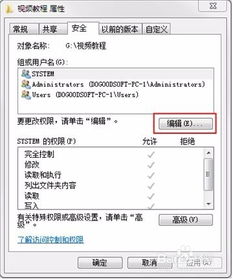
首先,我们需要明确什么是文件夹共享读取权限。简单来说,文件夹共享读取权限是指允许特定用户或用户组访问并查看共享文件夹中的文件,但不允许他们进行编辑、删除或其他修改操作。这种权限设置既能保障数据的可读性,又能有效防止数据被误操作或恶意篡改。

一、准备工作
在正式开启文件夹共享读取权限之前,我们需要做一些必要的准备工作。
1. 确定共享环境:
局域网共享:适用于公司内部或同一网络环境下的用户。
互联网共享:适用于跨地域、跨网络的用户,通常需要借助云存储服务。
2. 选择共享平台:
Windows操作系统自带的文件夹共享功能。
第三方云存储服务,如Google Drive、Dropbox、百度网盘等。
3. 确定共享文件夹:
选定需要共享的文件夹,确保其中的文件已经整理完毕且不需要频繁修改。
二、Windows系统下的文件夹共享读取权限设置
对于使用Windows操作系统的用户来说,系统自带的文件夹共享功能是一个不错的选择。以下是具体步骤:
1. 右键点击文件夹:
在资源管理器中找到需要共享的文件夹,右键点击它。
2. 选择“属性”:
在弹出的菜单中选择“属性”,进入文件夹属性窗口。
3. 切换到“共享”选项卡:
在文件夹属性窗口中,找到并点击“共享”选项卡。
4. 点击“高级共享”:
在“共享”选项卡中,点击“高级共享”按钮。
5. 勾选“共享此文件夹”:
在高级共享窗口中,勾选“共享此文件夹”选项。
6. 设置共享权限:
点击“权限”按钮,进入共享权限设置界面。
在这里,您可以添加特定的用户或用户组,并为他们分配“读取”权限。
确保只勾选“读取”权限,避免用户进行不必要的修改。
7. 应用设置:
完成权限设置后,点击“确定”按钮,保存并应用更改。
三、云存储服务下的文件夹共享读取权限设置
对于需要跨地域、跨网络共享文件的用户来说,云存储服务是一个更为便捷的选择。以下是使用云存储服务设置文件夹共享读取权限的一般步骤:
1. 登录云存储服务:
在浏览器或云存储客户端中登录您的云存储账户。
2. 选择需要共享的文件夹:
在云存储界面中找到需要共享的文件夹,并点击它。
3. 开启共享功能:
根据不同的云存储服务,找到并点击“共享”或“分享”按钮。
4. 设置共享链接或邀请用户:
您可以生成一个共享链接,并将该链接发送给需要访问的用户。
或者,您可以直接邀请特定用户,并为他们分配访问权限。
5. 设置访问权限:
在共享设置中,找到权限设置部分。
勾选“只读”或“查看”权限,确保用户只能查看文件而不能进行修改。
6. 应用设置并发送邀请:
完成权限设置后,点击“确定”或“完成”按钮,保存并应用更改。
如果邀请了特定用户,他们将会收到一个包含共享链接和访问权限的邀请邮件或通知。
四、注意事项与最佳实践
在开启文件夹共享读取权限时,为了确保数据的安全性和团队协作的顺畅性,我们需要注意以下几点:
1. 定期审核权限:
定期检查并审核文件夹的共享权限设置,确保只有合适的用户能够访问。
2. 备份重要数据:
在开启共享之前,务必对重要数据进行备份,以防万一。
3. 使用强密码:
如果使用共享链接,确保链接的访问密码足够复杂且不易被猜测。
4. 限制访问范围:
尽可能限制共享链接的有效期和使用次数,以减少潜在的安全风险。
5. 培训用户:
对使用共享文件夹的用户进行培训,让他们了解如何正确使用和遵守权限设置。
6. 关注云存储服务的更新:
随时关注您所使用的云存储服务的更新和升级,以便及时了解并应用新的安全功能和优化措施。
五、总结
文件夹共享读取权限的开启是团队协作中不可或缺的一部分。通过合理设置权限,我们既能实现文件的便捷共享,又能有效保障数据安全。无论是使用Windows系统自带的文件夹共享功能还是借助云存储服务,我们都能够轻松实现这一目标。希望本文能够帮助您更好地理解和应用文件夹共享读取权限的设置方法,让您的团队协作更加高效和安全。
- 上一篇: 手机上如何查询邮政储蓄卡余额?
- 下一篇: 建设银行积分兑换商城为何消失了?
-
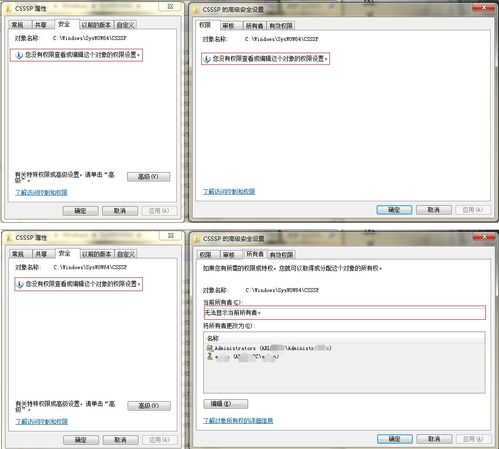 如何更改文件夹的权限设置?资讯攻略11-04
如何更改文件夹的权限设置?资讯攻略11-04 -
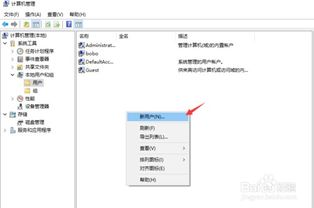 Win10局域网文件共享教程:轻松实现文件互通资讯攻略01-20
Win10局域网文件共享教程:轻松实现文件互通资讯攻略01-20 -
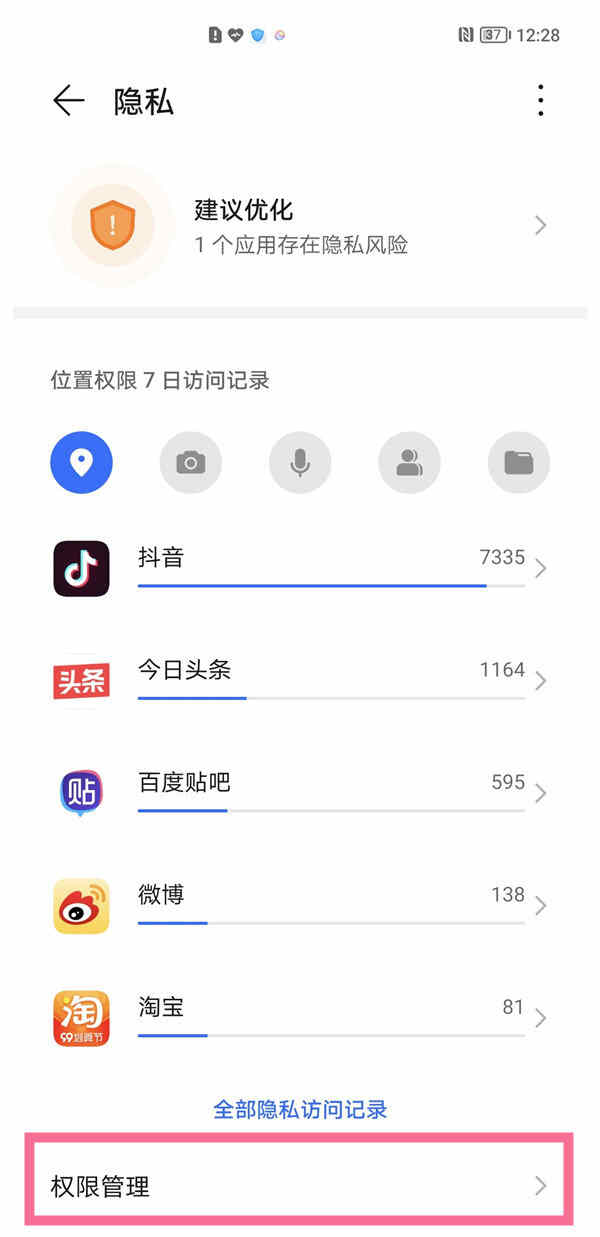 如何开启荣耀手机的ROOT权限?资讯攻略11-18
如何开启荣耀手机的ROOT权限?资讯攻略11-18 -
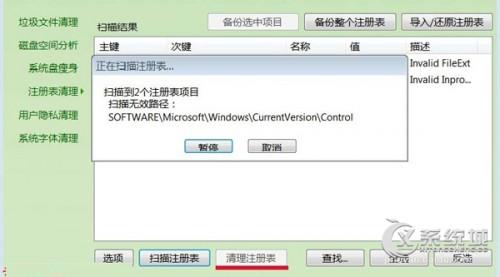 轻松解决“.tmp文件损坏无法读取”的烦恼资讯攻略11-09
轻松解决“.tmp文件损坏无法读取”的烦恼资讯攻略11-09 -
 如何快速获取手机的Root权限?资讯攻略11-05
如何快速获取手机的Root权限?资讯攻略11-05 -
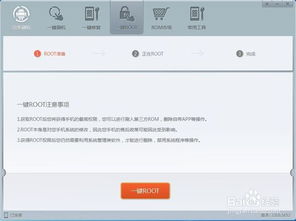 华为U9508手机:揭秘如何巧妙获取root权限?资讯攻略12-03
华为U9508手机:揭秘如何巧妙获取root权限?资讯攻略12-03