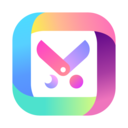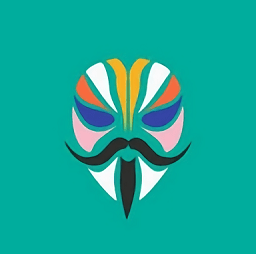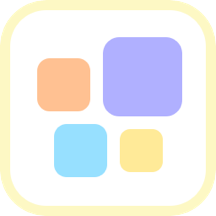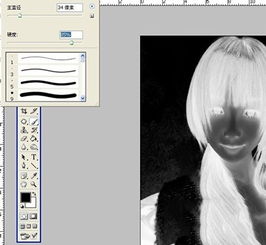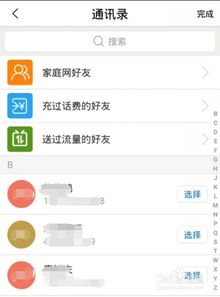如何使用alpha通道进行抠图操作?
在使用Photoshop进行图像处理时,抠图是一项非常重要的技能。在众多抠图方法中,Alpha通道抠图因其高效性和精确性而被广泛使用。本文将详细介绍如何使用Alpha通道进行抠图,以帮助读者掌握这一技巧。

一、Alpha通道基础
在Photoshop中,Alpha通道是一种用于存储和制作选区的通道。Alpha通道中的颜色具有特定的含义:白色表示选区(100%透明度),黑色表示非选区(0%透明度),而灰色则表示半透明(0-100%的透明度)。

二、适用场景与前期准备
1. 适用场景:
Alpha通道抠图特别适用于抠取细小且复杂的部分,如白云、树枝、头发、婚纱等。这些部分通常具有不规则的形状和边缘,使用基本工具抠图难以达到理想的效果。
2. 前期准备:
打开Photoshop,并导入要抠图的图像。
观察图像,确定抠取的对象和背景之间是否有足够的对比度。这是成功使用Alpha通道抠图的关键。
三、Alpha通道抠图步骤
1. 选择颜色通道:
打开通道面板(通常在窗口菜单下)。
观察红、绿、蓝三个颜色通道,选择一个对比度最大的通道。通常,蓝色通道在抠取人物头发时表现较好,因为它能清晰地显示出头发丝的边缘。
2. 复制通道:
选中挑选的颜色通道,并将其拖动到通道面板下方的“新建通道”按钮上,创建一个该通道的副本。这个副本将作为Alpha通道的基础。
3. 调节明暗对比:
使用“图像”菜单下的“调整”选项中的“色阶”工具来进一步调节Alpha通道的明暗对比。
在色阶对话框中,用左侧的吸管工具设置黑场(使黑色更黑),用右侧的吸管工具设置白场(使白色更白)。
也可以直接拖动柱状图下面两侧的小三角来调整对比度。
4. 反选与处理:
如果抠取的对象在Alpha通道中显示为黑色,需要按Ctrl+I进行反选,使对象变为白色,背景变为黑色。
使用画笔工具、选框工具、加深工具和减淡工具等,对Alpha通道进行进一步的处理。
在涂抹时,注意保留清晰的边缘,如胳膊等部分可以使用钢笔工具选择后填充白色。
对于头发丝等边缘部分,使用减淡工具和加深工具进行精细处理。使用减淡工具时,在选项栏选择高光;使用加深工具时,在选项栏选择阴影范围。
5. 载入选区:
按住Ctrl键,单击Alpha通道的缩略图,将其载入选区。
6. 拷贝图层:
返回到图层面板,按Ctrl+J将抠取的对象从背景图层中拷贝出来。
7. 添加新背景:
创建一个新的图层,并将其置于拷贝的图层下方。
在新图层上填充一个颜色或导入另一张图像作为背景,查看抠图效果。
四、注意事项与误区
1. 保持反色关系:
在通道抠图时,要时刻记住“要”与“不要”的部分要保持反色关系。如果抠取的时候“要”的部分为黑色,最终选择完成后需要反相(Ctrl+I),才能选中想选部分。
2. 避免同时打开多个通道的眼睛:
不要同时点击开多个通道的眼睛,否则会出现变色现象。
3. 调整图层与蒙版:
可以使用调整图层和蒙版对抠图效果进行进一步的优化。
调整图层不会破坏原图像,可以自动建立一个新的图层。
可以配合调整层后面的蒙版进行局部调整。
4. 快捷键与突发情况:
记住常用的快捷键,如Ctrl+2-4用于切换颜色通道显示。
如果出现变色突发情况,检查Alpha通道的眼睛是否关闭,或检查通道面板下颜色通道的显示问题。
五、实例演示
以下是一个具体的实例演示,以帮助读者更好地理解Alpha通道抠图的过程:
1. 导入图像:
打开Photoshop,导入一张包含复杂背景的人物图像。
2. 选择蓝色通道:
观察通道面板,发现蓝色通道的对比度最大,因此选择蓝色通道。
3. 复制并调节对比度:
将蓝色通道拖动到“新建通道”按钮上,创建一个副本。
使用色阶工具调节副本通道的对比度,使人物与背景之间的对比更加明显。
4. 反选与处理
- 上一篇: 如何在惠普官网查询产品序列号
- 下一篇: CSOL迷彩USAS12霰弹枪:专业深度图文评测
-
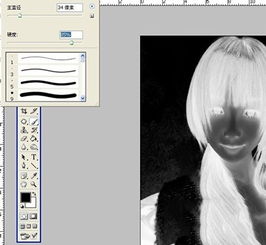 精通PS技巧:轻松抠出细腻头发丝通道教程资讯攻略11-23
精通PS技巧:轻松抠出细腻头发丝通道教程资讯攻略11-23 -
 如何安装汉化并使用PS抠图神器KnockOut 2.0?资讯攻略11-10
如何安装汉化并使用PS抠图神器KnockOut 2.0?资讯攻略11-10 -
 PS如何用通道技巧实现磨皮操作?资讯攻略11-16
PS如何用通道技巧实现磨皮操作?资讯攻略11-16 -
 PS2017版高效抠图技巧大揭秘资讯攻略01-16
PS2017版高效抠图技巧大揭秘资讯攻略01-16 -
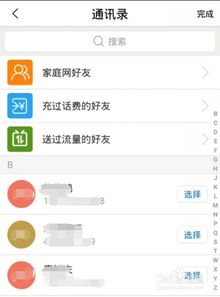 揭秘!中国移动APP话费充值快速通道在哪里?资讯攻略11-21
揭秘!中国移动APP话费充值快速通道在哪里?资讯攻略11-21 -
 微信公众平台快捷登录通道资讯攻略11-15
微信公众平台快捷登录通道资讯攻略11-15