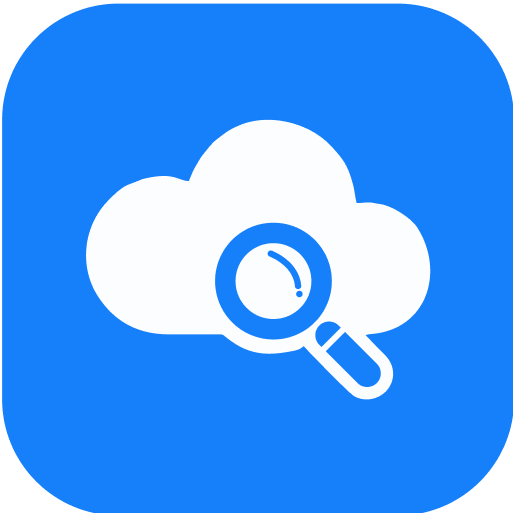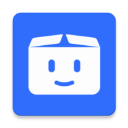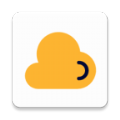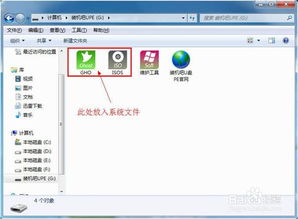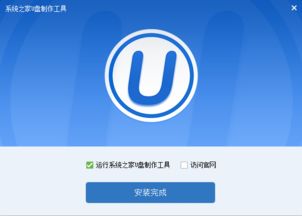UEFI版装机吧U盘启动盘制作工具V2.1详细教程
装机吧U盘启动盘制作工具V2.1(UEFI)版教程
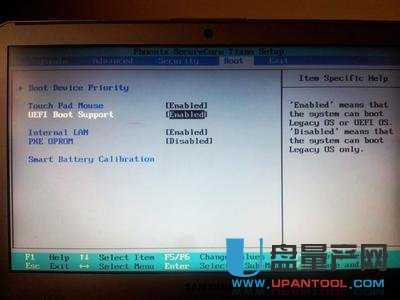
在当今数字化时代,电脑已经成为我们生活和工作中不可或缺的工具。然而,有时候我们可能会遇到系统崩溃、无法启动等问题,这时我们就需要借助一些工具来重装系统或进行其他维护操作。装机吧U盘启动盘制作工具V2.1(UEFI)版正是这样一款实用的软件,它可以帮助我们轻松制作U盘启动盘,并支持UEFI启动模式,为我们的电脑维护提供极大的便利。

一、工具介绍
装机吧U盘启动盘制作工具V2.1(UEFI)版是一款功能强大的U盘启动盘制作软件。它可以帮助用户将普通的U盘制作成启动盘,支持多种操作系统镜像文件的写入,并且兼容UEFI启动模式。与传统的光盘启动盘相比,U盘启动盘具有携带方便、制作简单、读写速度快等优点。而装机吧U盘启动盘制作工具则以其简洁的操作界面和强大的功能赢得了广大用户的喜爱。

二、准备工作
在制作U盘启动盘之前,我们需要准备以下工作:
1. U盘:一个8GB以上容量的U盘(注意备份U盘中的重要数据,因为制作过程会清空U盘)。
2. 操作系统镜像文件:一个你希望安装或测试的操作系统镜像文件(如Windows 10、Windows 11等)。
3. 装机吧U盘启动盘制作工具V2.1(UEFI)版:从官方网站下载并安装该工具。
三、制作步骤
1. 打开软件:
双击打开装机吧U盘启动盘制作工具V2.1(UEFI)版,软件界面简洁明了,主要包括“选择U盘”、“选择模式”、“选择系统”等几个部分。
2. 选择U盘:
在软件界面中,我们可以看到当前电脑上连接的所有U盘设备。选择你要制作成启动盘的U盘设备,确保已备份好U盘中的重要数据。
3. 选择模式:
装机吧U盘启动盘制作工具支持UEFI和Legacy两种启动模式。由于我们要制作的是UEFI版的启动盘,所以在这里选择“UEFI模式”。需要注意的是,如果你的电脑不支持UEFI启动模式,那么需要选择“Legacy模式”。
4. 选择系统:
在软件界面的下方,我们可以看到多个操作系统选项。根据你的需求选择一个你希望安装或测试的操作系统镜像文件。点击“浏览”按钮,选择你已经下载好的操作系统镜像文件。
5. 开始制作:
确认以上设置无误后,点击软件界面下方的“一键制作启动U盘”按钮。软件会开始制作U盘启动盘,这个过程需要一段时间,请耐心等待。在制作过程中,不要断开U盘连接或进行其他操作,以免影响制作过程。
6. 制作完成:
当软件提示“制作成功”时,表示U盘启动盘已经制作完成。此时,你可以拔出U盘,准备用它来启动电脑并进行系统安装或维护操作了。
四、使用U盘启动盘
制作好U盘启动盘后,我们就可以用它来启动电脑并进行系统安装或维护操作了。以下是使用U盘启动盘的具体步骤:
1. 插入U盘:
将制作好的U盘启动盘插入需要启动的电脑USB接口中。
2. 重启电脑:
重启电脑,并在开机过程中按下相应的启动键(不同品牌的电脑启动键可能不同,常见的有F2、F12、Delete等)。进入BIOS设置界面或启动菜单。
3. 选择U盘启动:
在BIOS设置界面或启动菜单中,选择U盘作为启动设备。如果你已经成功设置了UEFI启动模式,并且U盘也支持UEFI启动,那么你应该能看到UEFI模式的U盘启动选项。选择它并按回车键确认。
4. 进入PE系统:
电脑会从U盘启动并进入装机吧PE系统(一个轻量级的Windows操作系统环境)。在PE系统中,你可以进行各种系统维护操作,如分区管理、数据备份恢复等。
5. 安装操作系统:
如果你想要安装操作系统,可以在PE系统中找到装机吧一键装机工具。使用它选择你之前准备好的操作系统镜像文件,并按照提示进行安装操作。安装过程中需要设置一些系统参数和分区信息,请根据自己的需求进行设置。
6. 完成安装:
当操作系统安装完成后,重启电脑并拔出U盘启动盘。此时,你的电脑应该已经成功安装了新的操作系统,并可以正常使用了。
五、注意事项
1. 备份数据:在制作U盘启动盘之前,一定要备份好U盘中的重要数据。因为制作过程会清空U盘中的所有内容。
2. 选择正确的启动模式
- 上一篇: 一键掌握:轻扫商户宝商家助手高效使用指南
- 下一篇: 如何获取并安装Windows 10周年更新
-
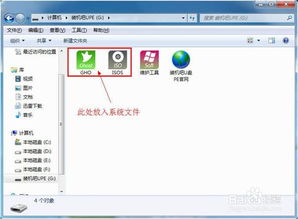 轻松学会:装机吧UEFI版U盘启动盘制作工具V2.1详细教程资讯攻略11-06
轻松学会:装机吧UEFI版U盘启动盘制作工具V2.1详细教程资讯攻略11-06 -
 UEFI版与装机版U盘启动盘制作工具:有何不同?资讯攻略11-09
UEFI版与装机版U盘启动盘制作工具:有何不同?资讯攻略11-09 -
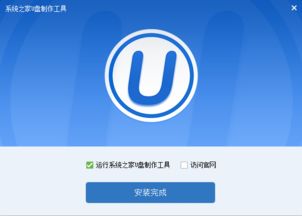 打造U盘启动盘的实用工具使用指南资讯攻略11-15
打造U盘启动盘的实用工具使用指南资讯攻略11-15 -
 轻松学会:用极速PE打造U盘启动盘全攻略资讯攻略12-07
轻松学会:用极速PE打造U盘启动盘全攻略资讯攻略12-07 -
 打造U盘启动盘的详细步骤资讯攻略11-05
打造U盘启动盘的详细步骤资讯攻略11-05 -
 如何制作雨林木风U盘(或SD卡)启动盘?资讯攻略11-13
如何制作雨林木风U盘(或SD卡)启动盘?资讯攻略11-13