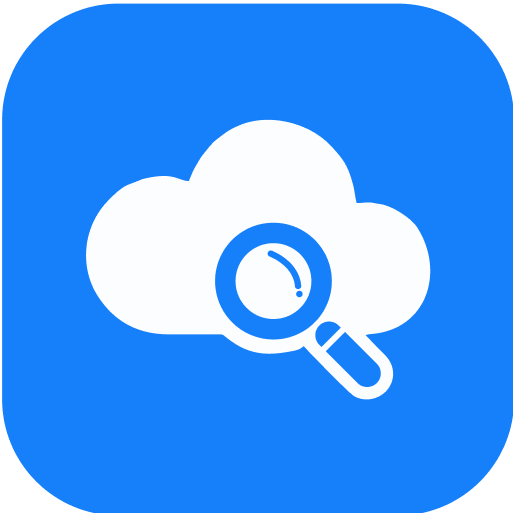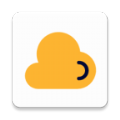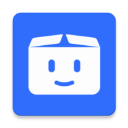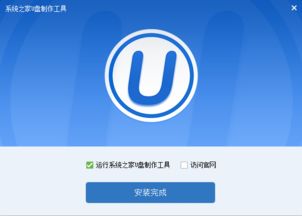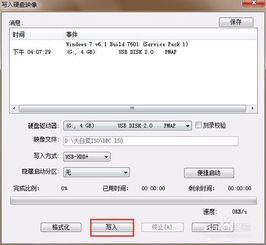轻松学会:装机吧UEFI版U盘启动盘制作工具V2.1详细教程
在现代计算机技术中,制作一个可靠的U盘启动盘是进行系统安装、数据恢复或硬件检测等任务的重要步骤。今天,我们将详细介绍装机吧U盘启动盘制作工具V2.1(UEFI)版的使用教程。这款工具因其操作简便、兼容性强以及支持UEFI启动模式而广受用户好评。接下来,我们将从准备工作、下载与安装、制作过程以及常见问题解答四个方面进行详细阐述。
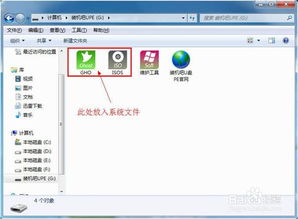
准备工作
在动手之前,确保你已经准备好以下物品:
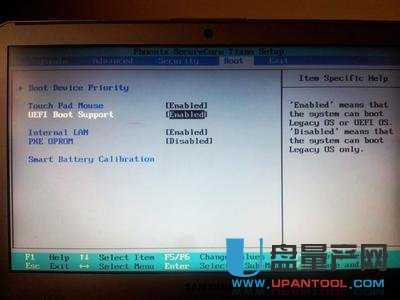
1. 一台可以正常运行的电脑:用于下载装机吧U盘启动盘制作工具和制作U盘启动盘。

2. 一个至少8GB容量的U盘:建议选择品牌可靠、质量上乘的U盘,以确保制作过程和数据存储的稳定性。U盘中的所有数据将会被清空,请提前备份。

3. 高速网络连接:用于下载装机吧U盘启动盘制作工具及其所需的系统镜像文件。
下载与安装
下载装机吧U盘启动盘制作工具
1. 访问官方网站:打开你的浏览器,输入“装机吧U盘启动盘制作工具”进行搜索。在搜索结果中,找到官方网站并点击进入。
2. 下载最新版本:在官方网站首页或下载页面,找到装机吧U盘启动盘制作工具V2.1(UEFI)版的下载链接,点击下载。下载完成后,双击安装程序进行安装。
注意事项
关闭安全软件:在安装过程中,建议暂时关闭电脑上的杀毒软件或防火墙,以免误报病毒或阻止安装。
管理员权限:确保以管理员身份运行安装程序,以确保所有必要的文件和驱动都能正确安装。
制作过程
启动装机吧U盘启动盘制作工具
1. 运行软件:安装完成后,双击桌面上的装机吧U盘启动盘制作工具图标,打开软件。
2. 选择U盘:在软件界面上,选择你插入电脑的U盘作为目标盘。请务必确认选择正确,以免误操作导致数据丢失。
选择系统镜像文件
1. 下载镜像:在软件界面上,你可以选择从官方推荐的镜像库中下载系统镜像文件,也可以手动导入你已有的镜像文件。
2. 选择版本:根据你的需求,选择相应的操作系统版本,如Windows 10、Windows 11等。
开始制作
1. 设置参数:在确认U盘和系统镜像文件无误后,你可以根据需要进行一些额外的设置,如启动模式(UEFI/Legacy)、分区格式等。
2. 开始制作:点击“开始制作”按钮,软件将开始制作U盘启动盘。制作过程可能需要一段时间,请耐心等待。
3. 完成提示:制作完成后,软件会给出提示。此时,你可以安全地拔出U盘,准备下一步的系统安装或数据恢复操作。
常见问题解答
1. 装机吧U盘启动盘制作工具是否支持UEFI启动模式?
是的,装机吧U盘启动盘制作工具V2.1(UEFI)版完全支持UEFI启动模式。在制作过程中,你可以选择UEFI作为启动模式,以确保在现代电脑上能够顺利启动。
2. 制作U盘启动盘会清空U盘上的所有数据吗?
是的,制作U盘启动盘的过程中会清空U盘上的所有数据。因此,在制作之前,请务必备份U盘上的重要数据。
3. 制作过程中遇到错误怎么办?
如果在制作过程中遇到错误,可以尝试以下步骤进行解决:
检查U盘:确保U盘没有物理损坏,且插入电脑后能够被正常识别。
关闭安全软件:暂时关闭杀毒软件或防火墙,以免干扰制作过程。
管理员权限:以管理员身份运行装机吧U盘启动盘制作工具。
重新下载:如果问题依旧存在,尝试重新下载装机吧U盘启动盘制作工具和系统镜像文件。
4. 制作完成后如何使用U盘启动盘?
制作完成后,你可以按照以下步骤使用U盘启动盘:
1. 插入U盘:将制作好的U盘插入需要启动的电脑。
2. 设置启动顺序:重启电脑,并在启动时按下相应的快捷键(如F2、F12、Del等)进入BIOS或UEFI设置界面。在设置界面中,将U盘设置为第一启动项。
3. 启动系统:保存设置并退出BIOS或UEFI,电脑将从U盘启动。此时,你可以按照屏幕提示进行系统安装、数据恢复或硬件检测等操作。
5. 如何验证U盘启动盘是否制作成功?
在重启电脑并使用U盘启动之前,你可以先验证U盘启动盘是否
- 上一篇: DNF七彩迷雾袖珍罐如何获取及能开出哪些物品?
- 下一篇: 如何打开图片种子文件
-
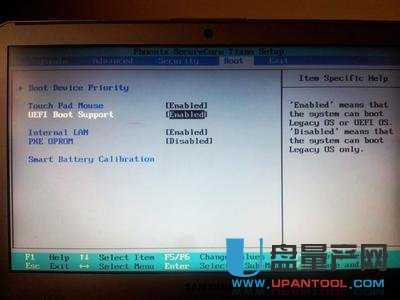 UEFI版装机吧U盘启动盘制作工具V2.1详细教程资讯攻略11-14
UEFI版装机吧U盘启动盘制作工具V2.1详细教程资讯攻略11-14 -
 UEFI版与装机版U盘启动盘制作工具:有何不同?资讯攻略11-09
UEFI版与装机版U盘启动盘制作工具:有何不同?资讯攻略11-09 -
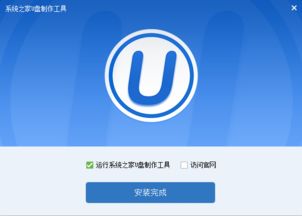 打造U盘启动盘的实用工具使用指南资讯攻略11-15
打造U盘启动盘的实用工具使用指南资讯攻略11-15 -
 轻松学会:用极速PE打造U盘启动盘全攻略资讯攻略12-07
轻松学会:用极速PE打造U盘启动盘全攻略资讯攻略12-07 -
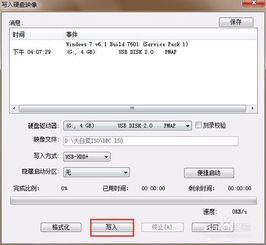 轻松学会:如何制作ISO模式U盘启动盘?资讯攻略11-22
轻松学会:如何制作ISO模式U盘启动盘?资讯攻略11-22 -
 轻松学会:U盘安装Ubuntu-GNOME 13.10 详细教程资讯攻略11-29
轻松学会:U盘安装Ubuntu-GNOME 13.10 详细教程资讯攻略11-29