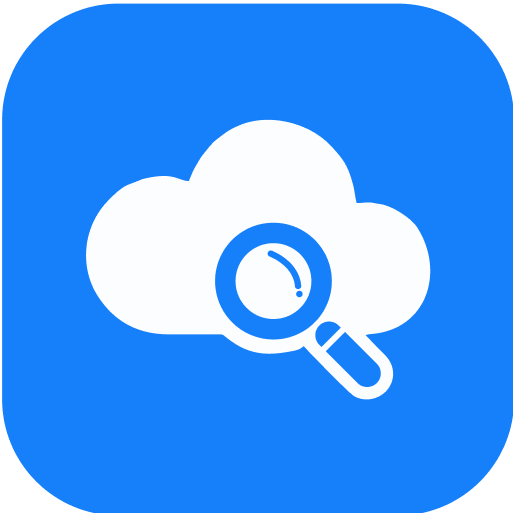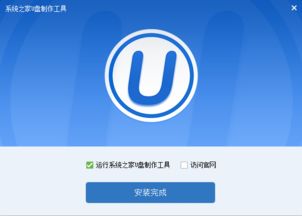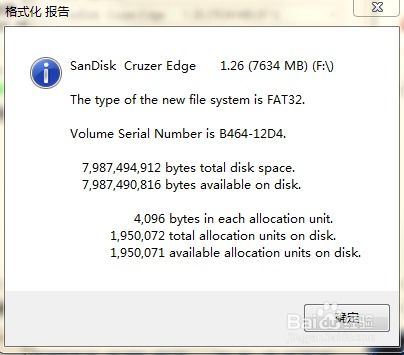打造U盘启动盘的详细步骤
打造你的私人U盘启动神器

在数字化时代,电脑已经成为我们日常生活和工作中不可或缺的工具。然而,面对系统崩溃、病毒侵袭或需要重装系统的场景,你是否曾感到手足无措?别担心,今天我们就来聊聊如何制作一个U盘启动盘,让它成为你解决电脑问题的私人神器!
首先,我们需要明确什么是U盘启动盘。简单来说,U盘启动盘是一种通过U盘作为启动媒介,来引导电脑进入特定操作系统或维护工具的系统盘。它小巧便携,制作简单,功能强大,是电脑维护人员和技术爱好者的必备工具。
那么,如何制作一个U盘启动盘呢?下面,我们就来详细讲解一下制作过程。
一、准备工作
1. U盘选择
制作U盘启动盘的第一步,就是选择一个合适的U盘。一般来说,8GB以上的U盘已经足够满足大多数需求。同时,为了确保数据的安全性和稳定性,建议选择品牌知名度高、质量可靠的U盘。
2. 系统镜像文件
接下来,你需要准备好你想要制作成启动盘的系统镜像文件。这些文件通常可以从官方网站或合法的镜像下载网站获取。确保下载的文件是完整且未损坏的,否则在制作过程中可能会出现问题。
3. 制作工具
制作U盘启动盘还需要一个专门的制作工具。这些工具可以帮助你将系统镜像文件写入U盘,并设置U盘为可启动状态。常用的制作工具有Rufus、UltraISO、微软官方工具Media Creation Tool等。你可以根据自己的喜好和需求选择合适的工具。
二、制作步骤
1. 插入U盘并备份数据
在制作U盘启动盘之前,请务必先插入U盘,并备份U盘中的重要数据。因为制作过程会清空U盘中的所有内容,所以提前备份可以避免数据丢失。
2. 下载并安装制作工具
接下来,你需要下载并安装一个制作工具。以Rufus为例,你可以从官方网站下载最新版本的Rufus安装程序,并按照提示进行安装。安装完成后,打开Rufus软件。
3. 选择U盘和系统镜像文件
在Rufus界面中,你需要选择目标U盘和系统镜像文件。确保目标U盘是你想要制作成启动盘的U盘,系统镜像文件是你已经下载好的文件。同时,你还可以根据需要设置一些其他选项,如分区方案、文件系统、目标系统类型等。
4. 开始制作
设置好所有选项后,点击“开始”按钮,Rufus就会开始将系统镜像文件写入U盘,并设置U盘为可启动状态。这个过程可能需要一些时间,请耐心等待。同时,不要中途拔出U盘或关闭软件,否则可能会导致制作失败。
5. 制作完成
当Rufus提示制作完成时,你就可以拔出U盘了。此时,你的U盘启动盘已经制作完成,可以用来引导电脑进入特定的操作系统或维护工具了。
三、使用U盘启动盘
制作好U盘启动盘后,我们就可以开始使用它了。下面,我们就来介绍一下如何使用U盘启动盘来引导电脑。
1. 设置电脑启动顺序
首先,你需要设置电脑的启动顺序,让电脑在启动时能够识别并优先从U盘启动。不同品牌的电脑设置方法可能略有不同,但一般都可以通过按下特定的按键(如F2、F12、Del等)进入BIOS设置界面,然后在“Boot”或“Startup”选项中找到并设置U盘为第一启动项。
2. 插入U盘并重启电脑
设置好启动顺序后,将制作好的U盘插入电脑,并重启电脑。此时,电脑应该会从U盘启动,并进入你制作好的操作系统或维护工具界面。
3. 进行系统安装或维护
进入操作系统或维护工具界面后,你就可以根据需要进行系统安装、系统修复、数据备份等操作了。具体操作步骤可能会因不同的操作系统或维护工具而有所不同,但一般都会有详细的提示和说明。
四、注意事项
在制作和使用U盘启动盘的过程中,还需要注意以下几点:
1. 数据备份:如前所述,制作U盘启动盘会清空U盘中的所有内容,所以请务必提前备份重要数据。
2. U盘质量:选择质量可靠的U盘可以确保制作过程的顺利进行和启动盘的稳定性。
3. 系统镜像文件:确保下载的系统镜像文件是完整且未损坏的,否则可能会导致制作失败或无法正常使用。
4. BIOS设置:不同品牌的电脑BIOS设置界面和设置方法可能略有不同,请根据自己的电脑品牌和型号查找相应的设置方法。
5. 启动顺序:设置电脑启动顺序时,请确保将U盘设置为第一启动项,否则电脑可能会从
- 上一篇: 如何使用WPS表格的CODE函数查询字符编码
- 下一篇: 百度如何开启青少年模式?
-
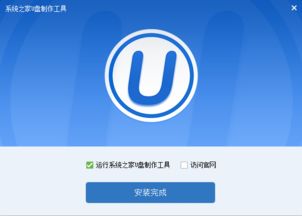 打造U盘启动盘的实用工具使用指南资讯攻略11-15
打造U盘启动盘的实用工具使用指南资讯攻略11-15 -
 轻松学会:用极速PE打造U盘启动盘全攻略资讯攻略12-07
轻松学会:用极速PE打造U盘启动盘全攻略资讯攻略12-07 -
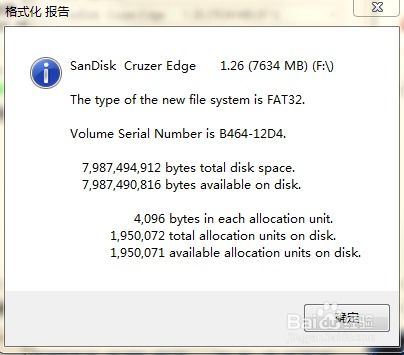 如何将U盘量产成PE启动盘的高效方法?资讯攻略11-11
如何将U盘量产成PE启动盘的高效方法?资讯攻略11-11 -
 怎样制作一个U盘启动盘?资讯攻略12-07
怎样制作一个U盘启动盘?资讯攻略12-07 -
 如何制作U盘PE启动盘资讯攻略11-10
如何制作U盘PE启动盘资讯攻略11-10 -
 怎样进行U盘重装Windows 7系统教程?资讯攻略11-07
怎样进行U盘重装Windows 7系统教程?资讯攻略11-07