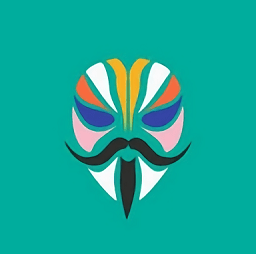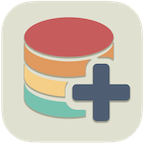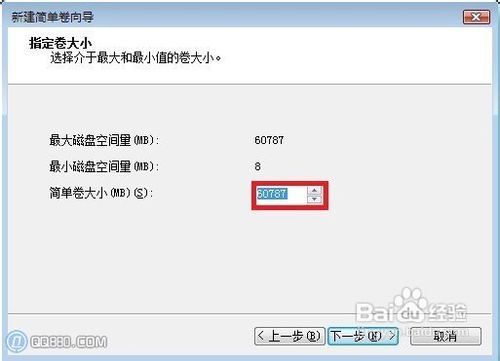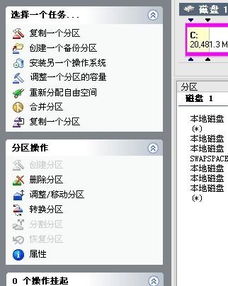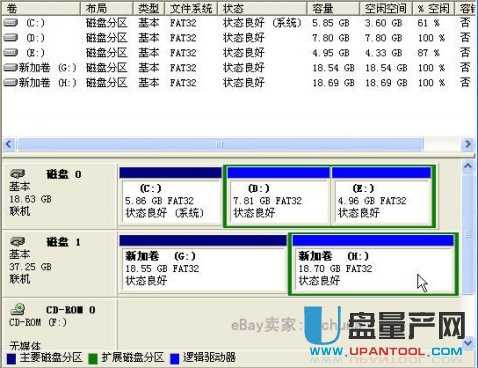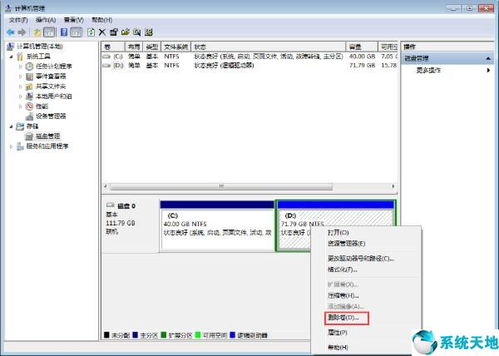DM工具硬盘分区指南
怎样使用DM对硬盘进行分区

随着计算机技术的飞速发展,硬盘的容量也在不断增大,随之而来的是对硬盘管理需求的提升。DM(Disk Manager)是一款由ONTRACK公司开发的老牌硬盘管理工具,以其分区速度快、支持多种分区格式以及丰富的功能,成为了很多用户进行硬盘分区和初始化的首选工具。本文将详细介绍如何使用DM对硬盘进行分区,帮助读者更好地掌握这一技能。

一、DM软件简介
DM是一款功能强大的硬盘分区软件,主要用于硬盘的初始化,包括低级格式化、分区、高级格式化和系统安装等。它支持多种操作系统,如DOS、OS/2、Windows 3.x/95/98以及Windows NT等。DM以其分区速度快和运行多种分区格式而著称,特别适合对大容量硬盘进行分区操作。

二、准备工作
1. 下载和安装DM:首先,需要从可靠的网站下载DM软件。对于大多数用户来说,推荐使用DM的万用版,因为它可以适用于任何厂家的硬盘。下载完成后,解压缩文件,得到IBM-DM.EXE和DM.COM两个程序。

2. 制作启动盘:由于DM主要用于硬盘的初始化操作,建议在软盘中运行。因此,需要制作一张启动盘,或者直接将DM安装盘做成启动盘。
3. 备份数据:在进行分区操作之前,务必备份硬盘中的重要数据,因为分区操作会删除硬盘中的所有数据。
三、启动DM
1. 使用启动盘启动计算机:将制作好的启动盘插入计算机的软驱,然后重新启动计算机。在计算机启动时,选择从软盘启动。
2. 进入DM主菜单:启动后,输入“DM”并按回车键,进入DM的主菜单。如果希望以高级模式启动,可以输入“DM /M”并按回车键。
四、硬盘分区操作
1. 简易模式(自动模式)
简易模式适合初学者使用,DM会自动将硬盘的全部容量划分为一个分区。
1. 选择简易磁盘安装:在主菜单中,选择“Easy Disk Installation”并按回车键。
2. 选择硬盘:DM会自动找到已经安装的硬盘,并显示一个硬盘列表。如果正确,选择“Yes”,否则选择“No”。
3. 选择文件系统:接下来的对话框会提示是否使用FAT32文件系统。注意,这个对话框只有在使用支持FAT32分区的启动盘启动计算机时才会出现。如果选择安装DOS 6.x,且硬盘容量超过8.4GB,还会出现一个操作系统选择对话框。
4. 确认操作:接下来的对话框会提示DM已经在当前硬盘中检测到一个分区,如果继续,硬盘中的数据将会丢失。按“Alt+C”继续,其他键取消。
5. 快速格式化:按“Alt+C”后,出现的对话框会显示当前硬盘的有关信息,并再次提醒如果继续,将删除硬盘中的所有数据。选择“Yes”继续,DM将对硬盘进行快速格式化。
6. 拷贝系统:格式化完成后,提示插入引导盘。插入后,按任一键,DM开始拷贝系统。
7. 完成安装:拷贝完成后,出现的对话框提示硬盘已经成功安装。按任一键继续,然后重新启动计算机。
2. 高级模式
高级模式适合高级用户使用,用户可以自定义硬盘分区的大小。
1. 选择高级磁盘安装:在主菜单中,选择“Advanced Disk Installation”并按回车键。
2. 选择硬盘:DM会自动搜索计算机中的所有硬盘。如果计算机只有一个硬盘,直接按回车键。
3. 选择分区格式:系统会提示使用哪种分区格式,如NTFS、FAT32或FAT。根据需要选择一种分区格式。
4. 定义分区:选择“Option(C) Define your own”手动对硬盘进行分区。首先输入主分区的容量大小,然后依次输入每个逻辑分区的容量大小。需要注意的是,与Fdisk不同的是,DM没有建立扩展分区这一选项。
5. 保存分区信息:完成分区操作后,选择“Save and Continue”选项保存分区信息。系统还会提示确认。
6. 格式化分区:保存分区信息后,按“Alt+C”继续操作,系统会提示是否对硬盘的各分区进行快速格式化。选择“Y”对各分区进行快速格式化,系统还会提示确认格式化操作。
7. 重新启动计算机:所有的操作完成后,系统会提示重新启动计算机。所有分区操作在重新启动计算机会生效。
五、其他高级功能
除了基本的分区功能外,DM还提供了一些高级功能,如低级格式化、维护选项、CMOS选项等。
1. 低级格式化:在维护选项中,选择“Utilities”后,系统会提示选择硬盘。
- 上一篇: 一键安装百度影音,全程图解教程!
- 下一篇: 汶川大地震:沉痛记忆,逝者安息,伤亡人数究竟几何?
-
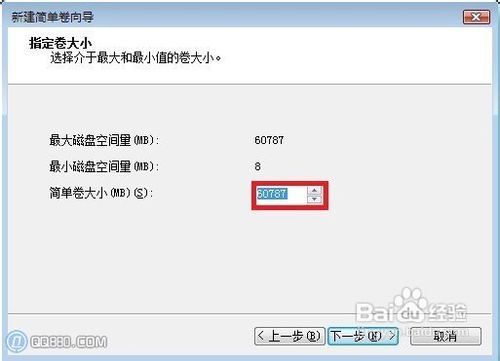 Windows Vista系统分区详细步骤指南资讯攻略11-04
Windows Vista系统分区详细步骤指南资讯攻略11-04 -
 轻松学会:硬盘分区全步骤指南资讯攻略11-16
轻松学会:硬盘分区全步骤指南资讯攻略11-16 -
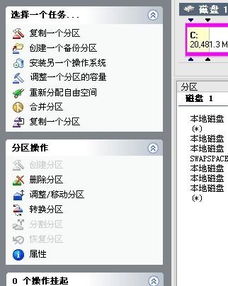 掌握分区魔术师:轻松重塑硬盘空间的秘密武器资讯攻略11-22
掌握分区魔术师:轻松重塑硬盘空间的秘密武器资讯攻略11-22 -
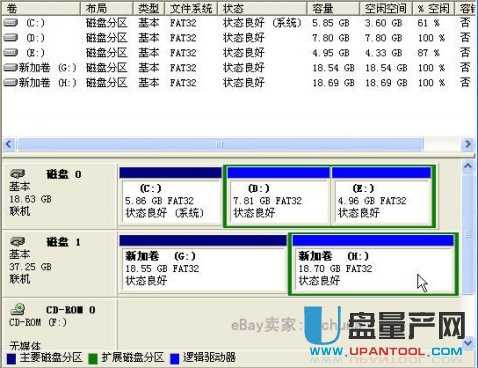 硬盘分区全攻略:轻松掌握磁盘管理技巧资讯攻略12-06
硬盘分区全攻略:轻松掌握磁盘管理技巧资讯攻略12-06 -
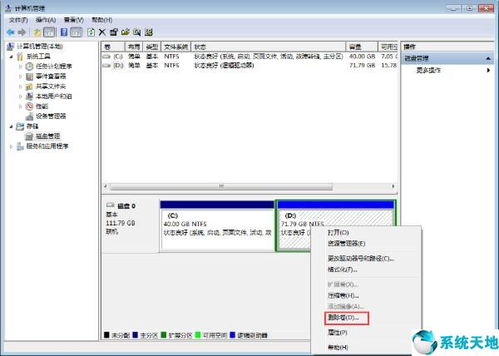 轻松学会:如何删除Win7系统中的硬盘分区资讯攻略11-14
轻松学会:如何删除Win7系统中的硬盘分区资讯攻略11-14 -
 Windows7硬盘分区教程:轻松学会分盘方法资讯攻略11-18
Windows7硬盘分区教程:轻松学会分盘方法资讯攻略11-18