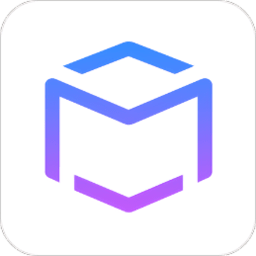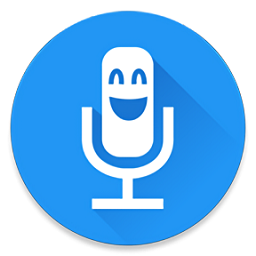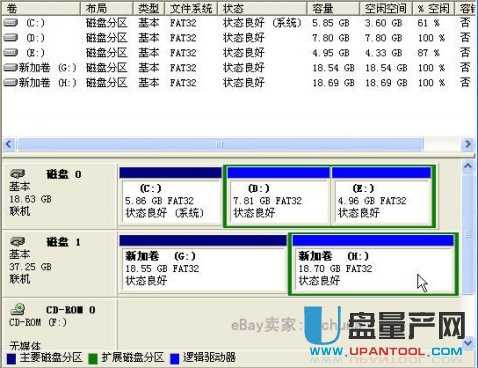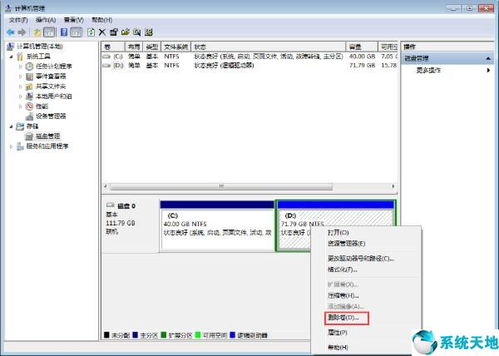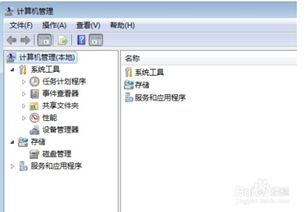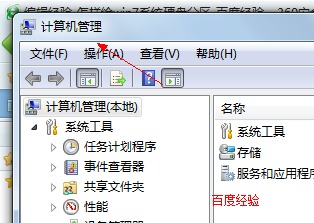掌握分区魔术师:轻松重塑硬盘空间的秘密武器
怎样使用分区魔术师
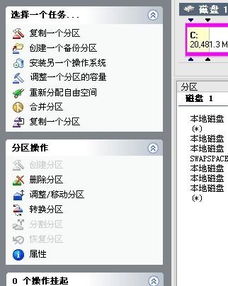
PartitionMagic(分区魔术师)能够无损数据地调整分区大小、转换分区格式、复制硬盘数据,并能隐藏和重建分区等。这些功能在目前都是其他磁盘工具所无法比拟的。使用PartitionMagic调整分区的大小,可以说既方便又快捷,非常值得一试。

在安装PartitionMagic后,它会先扫描硬盘,然后就会进入主界面。只要选择工具栏上的相应按钮,就可以执行相应的操作。下面我们就来看看如何调整分区的大小。

首先,运行PartitionMagic,选择磁盘和分区。在分区示意图中,用鼠标右键点击想要调整的分区,在弹出的菜单中选择“Resize/Move”(调整/移动)命令,就可以自由调整分区的大小了。

在调整分区大小的窗口中,有一条代表未分配空间的黑色条块,它可以在不同的分区之间拖动。当你把黑色条块拖动到哪个分区时,哪个分区的容量就会相应地增大。例如想把D盘增大,就把黑色条块拖动到D盘处,此时在D盘的右侧会出现一个“Unallocated”(未分配)的空间,它就是刚才从C盘中“借”来的空间。在D盘的盘符下方有一个“New Size”(新大小)输入框,输入想要的大小即可。
注意,在输入新分区的大小时,应该将它设为原分区大小与黑色条块大小之和。如原分区为2GB,把黑色条块拖动到该分区后,原分区变为1.5GB,则在“New Size”中就应输入3584MB(因为2GB=2048MB,1.5GB=1536MB,两者之和为3584MB)。
调整完大小后,点击“OK”按钮,该分区就会变为调整后的大小了。不过此时并没有对硬盘进行真正的修改,要使其生效,点击工具栏上的“Apply”(应用)按钮即可。在点击该按钮后,会出现一个警告窗口,提示你在操作前必须备份硬盘数据,点击“Yes”按钮后,PartitionMagic就开始对硬盘进行修改了。修改完成后,会再弹出一个窗口,点击“OK”按钮后,就回到了主界面。此时,你就可以看到调整后的分区情况了。
需要提醒大家的是,PartitionMagic只能调整FAT和FAT32分区的大小,不能调整NTFS分区的大小。如果要对NTFS分区进行调整,就必须先将其转换为FAT32分区,调整后再转换回来。另外,PartitionMagic只能调整连续的未分配空间,如果未分配空间不连续,就必须先将其合并。
通过上面的操作,我们已经把C盘的一部分空间“借”给了D盘,那么如果想把D盘的一部分空间“借”给C盘,又该如何操作呢?
其实操作方法与上面的类似,只不过这次要从D盘上“借”出空间,再把它还给C盘。也就是说,先从D盘上划分出一部分空间,使它变为未分配空间,然后再把它合并到C盘上就可以了。具体步骤是:
1. 用鼠标右键点击D盘,在弹出的菜单中选择“Resize/Move”命令,打开调整/移动分区窗口。
2. 在“Free Space Before”(前面未分配空间)输入框中输入想要划分出来的空间大小(注意要以MB为单位),点击“OK”按钮。
3. 此时D盘前面就会出现一块未分配的空间。用鼠标右键点击C盘,在弹出的菜单中选择“Resize/Move”命令,把C盘拖动到这块未分配空间的后面,在“New Size”中输入C盘的新大小,点击“OK”按钮。
4. 点击工具栏上的“Apply”按钮,使操作生效。
通过上面的操作,就可以实现把D盘的一部分空间“借”给C盘的目的了。
在Windows中,系统分区和其他分区是不同的,它保存着操作系统的引导信息,如果随意调整它的大小,很可能会导致系统无法启动。不过使用PartitionMagic就可以轻松地调整系统分区的大小。
在PartitionMagic主界面上,选择需要调整大小的系统分区,然后在弹出的菜单中选择“Resize/Move”命令,打开调整/移动分区窗口。在这里有一个“Minimum Size”(最小尺寸)输入框,它表示该分区在调整后必须保证的最小尺寸,如果小于这个尺寸,分区内的数据将无法保留。一般来说,对于FAT32格式的分区,这个值应该设为原分区大小的90%左右,对于NTFS格式的分区,这个值应该设为原分区大小的80%左右。
接下来,用鼠标拖动分区前面的黑色条块,就可以调整系统分区的大小了。调整完毕后,点击“OK”按钮,返回主界面。
在点击工具栏上的“Apply”按钮后,PartitionMagic并不会立即对硬盘进行修改,而是先弹出一个警告窗口,提示你在操作前必须备份硬盘数据,点击“Yes”按钮后,才会弹出“Process Information”(进程信息)窗口,在该窗口中显示了PartitionMagic的修改内容,点击“OK”按钮后,PartitionMagic才会对硬盘进行修改。
修改完成后,点击“Close”按钮关闭该窗口,返回到PartitionMagic主界面。此时,你就可以看到调整后的分区情况了。
PartitionMagic不仅能调整分区的大小,还能转换分区的格式。如果你的硬盘中有FAT格式的分区,为了数据的安全,最好将其转换为NTFS格式。因为NTFS格式采用了更好的文件管理方式,能够更有效地管理磁盘空间,同时它的安全性也比FAT格式要高。
在PartitionMagic主界面上,用鼠标右键点击要转换格式的分区,在弹出的菜单中选择“Convert”命令,然后在弹出的子菜单中选择要转换成的格式,PartitionMagic就会对该分区进行格式转换了。
转换完成后,点击工具栏上的“Apply”按钮使操作生效。
PartitionMagic不仅能对硬盘进行分区和调整大小等操作,还能实现隐藏分区、重建分区表等功能。这些功能对于维护硬盘的数据安全是非常重要的。
例如,有时你可能不希望某个分区被别人看到或访问到,这时就可以使用PartitionMagic的隐藏分区功能来将其隐藏起来。用鼠标右键点击要隐藏的分区,在弹出的菜单中选择“Advanced”→“Hide Partition”命令,就可以将其隐藏起来了。如果要取消隐藏,只需选择“Advanced”→“Unhide Partition”命令即可。
另外,如果硬盘的分区表出现了问题,也可以使用PartitionMagic的重建分区表功能来修复。在PartitionMagic主界面上,点击工具栏上的“Operations”按钮,在打开的菜单中选择“Rebuild Partition Table”命令,然后在弹出的窗口中点击“OK”按钮即可开始重建分区表。不过需要提醒大家的是,在重建分区表之前,必须确保所有的分区数据已经备份,否则可能会导致数据丢失。
PartitionMagic是一个非常强大的磁盘管理工具,它能够实现无损数据的分区调整、格式转换、隐藏分区、重建分区表等操作。不过在使用PartitionMagic时,一定要注意备份数据,否则可能会导致数据丢失。另外,由于PartitionMagic只能对FAT和FAT32分区进行操作,对于NTFS分区,则需要先将其转换为FAT32分区后再进行操作。
-
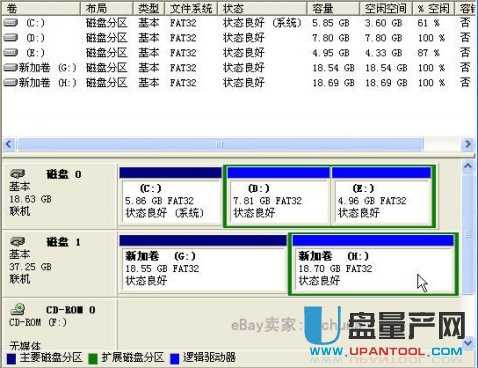 硬盘分区全攻略:轻松掌握磁盘管理技巧资讯攻略12-06
硬盘分区全攻略:轻松掌握磁盘管理技巧资讯攻略12-06 -
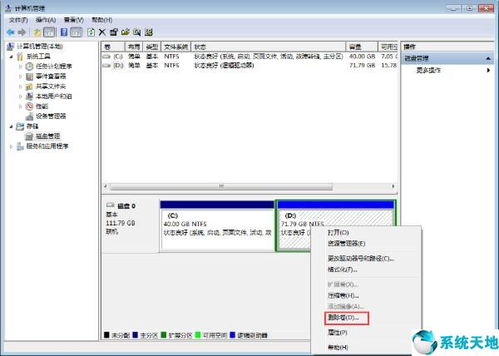 轻松学会:如何删除Win7系统中的硬盘分区资讯攻略11-14
轻松学会:如何删除Win7系统中的硬盘分区资讯攻略11-14 -
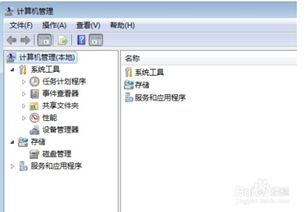 Windows 7系统如何进行磁盘分区?资讯攻略11-26
Windows 7系统如何进行磁盘分区?资讯攻略11-26 -
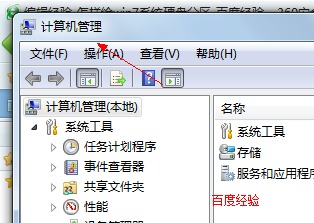 Windows 7系统如何进行分区?资讯攻略11-13
Windows 7系统如何进行分区?资讯攻略11-13 -
 Windows7硬盘分区教程:轻松学会分盘方法资讯攻略11-18
Windows7硬盘分区教程:轻松学会分盘方法资讯攻略11-18 -
 DM工具硬盘分区指南资讯攻略11-06
DM工具硬盘分区指南资讯攻略11-06