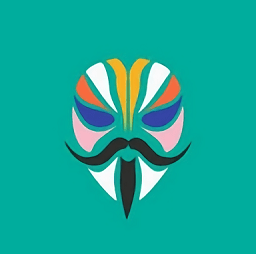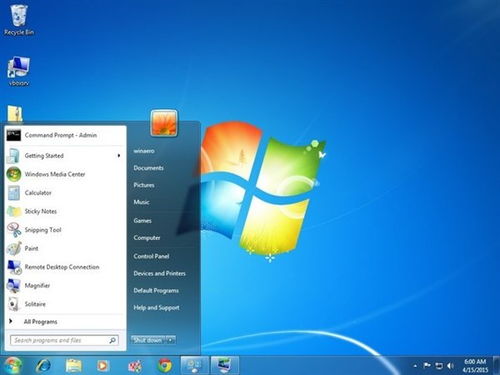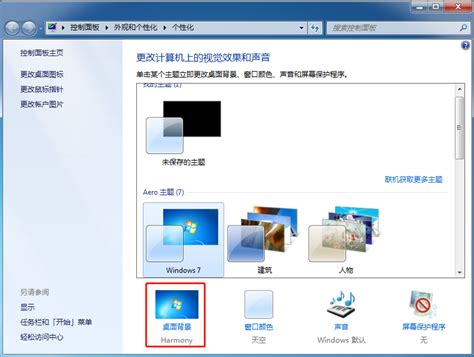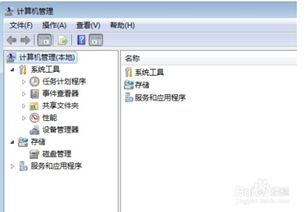Windows Vista系统分区详细步骤指南
Windows Vista系统分区详细步骤
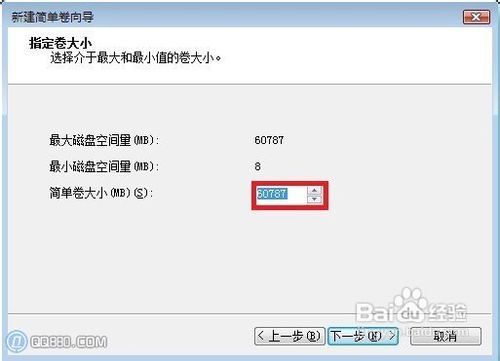
在Windows Vista操作系统下,为硬盘进行分区是一个相对简单但需要细致操作的过程。下面详细介绍如何在Windows Vista下进行分区,以确保您能够顺利完成分区任务。

一、准备工作
1. 备份数据:在进行分区操作之前,强烈建议您备份硬盘上的所有重要数据。分区操作可能会导致数据丢失,因此预防措施非常重要。

2. 管理员权限:确保您具有管理员权限,因为分区操作需要管理员级别的访问权限。
二、使用“磁盘管理”工具分区
Windows Vista自带的“磁盘管理”工具是进行分区操作的首选方法。以下是具体步骤:
1. 打开“磁盘管理”:
点击“开始”按钮。
在搜索框中输入“磁盘管理”,然后按回车键。这将打开“磁盘管理”窗口。
2. 查看磁盘信息:
在“磁盘管理”窗口中,您将看到硬盘的列表,以及每个硬盘上的分区情况。
注意:磁盘通常以磁盘0、磁盘1等命名,而分区则以这些磁盘为基础进行编号,如磁盘0上的分区1、分区2等。
3. 选择未分配的磁盘空间:
如果您的硬盘上已经有分区,并且您想要创建一个新的分区,那么您需要找到未分配的磁盘空间。未分配的空间将以黑色条块显示,并标有“未分配”字样。
如果您想要从现有分区中划分出新的分区,那么您需要缩小现有分区,以释放未分配的空间。
4. 缩小现有分区(如果需要):
右键点击您想要缩小的分区,然后选择“压缩卷”。
在弹出的“压缩”窗口中,输入您想要释放的空间大小(以MB为单位)。注意,这个大小必须小于或等于当前分区可用的空间大小。
点击“压缩”按钮后,未分配的空间将出现在该分区的右侧。
5. 创建新分区:
右键点击未分配的空间,然后选择“新建简单卷”。
在弹出的“新建简单卷向导”窗口中,点击“下一步”。
在“指定卷大小”页面上,您可以接受默认的大小(即未分配空间的全部大小),也可以输入一个更小的值来创建更小的分区。点击“下一步”。
在“分配驱动器号和路径”页面上,您可以为新的分区分配一个驱动器号(如D:、E:等)。确保选择一个尚未被使用的驱动器号。点击“下一步”。
在“格式化分区”页面上,您可以选择是否要格式化新的分区。默认情况下,会选中“按下列设置格式化这个卷”选项,并显示默认的格式化设置(如NTFS文件系统、默认簇大小等)。如果您不需要立即格式化分区,可以取消选中该选项。但通常建议格式化分区以确保其正常工作。点击“下一步”。
在“完成新建简单卷向导”页面上,点击“完成”。
6. 完成分区操作:
此时,新的分区将被创建并显示在“磁盘管理”窗口中。如果您选择了格式化分区,那么格式化过程将自动开始并在完成后显示成功消息。
三、注意事项
1. 分区大小:在创建新分区时,请确保分配的大小能够满足您的需求。一旦分区创建完成,您可能无法轻松调整其大小(尽管可以使用第三方工具进行调整,但这可能涉及风险)。
2. 文件系统:建议使用NTFS文件系统来格式化新的分区。NTFS提供了比FAT32更好的性能和安全性。
3. 驱动器号冲突:在分配驱动器号时,请确保不要与现有的驱动器号冲突。否则,可能会导致无法访问或混淆文件和数据。
4. 数据备份:再次强调,在进行任何分区操作之前,务必备份重要数据。分区操作可能会导致数据丢失或损坏。
5. 权限问题:如果您在尝试进行分区操作时遇到权限问题,请确保您以管理员身份登录到计算机。
6. 第三方工具:虽然Windows Vista自带的“磁盘管理”工具已经足够强大,但您也可以考虑使用第三方分区管理工具来执行更高级的分区操作。这些工具通常提供更多的功能和选项,但也可能涉及更高的风险。
7. 分区恢复:如果不小心删除了分区或遇到了其他问题,您可能需要使用数据恢复工具来尝试恢复丢失的数据。但请注意,数据恢复的成功率并不是百分之百的,因此预防仍然是最好的方法。
四、总结
通过以上步骤,您可以在Windows Vista操作系统下轻松地为硬盘进行分区。请务必遵循上述注意事项以确保操作的安全性和成功性。如果您在操作过程中遇到任何问题或疑问,请随时咨询专业人士或查阅相关文档和教程。分区操作虽然相对简单,但仍然需要谨慎和耐心。
- 上一篇: 3D版QQ黄脸表情是如何制作出来的?
- 下一篇: 打造完美我的世界厕所教程
-
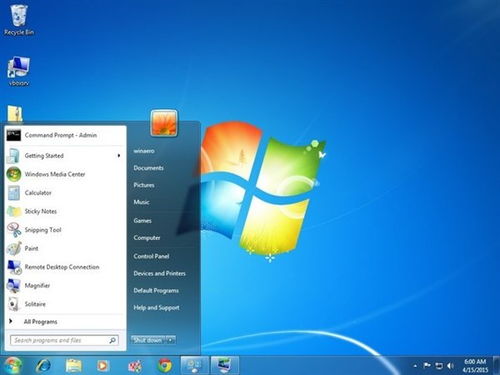 从Vista到Windows7:轻松升级指南资讯攻略11-28
从Vista到Windows7:轻松升级指南资讯攻略11-28 -
 从Vista无缝过渡到Windows 7的升级指南资讯攻略11-07
从Vista无缝过渡到Windows 7的升级指南资讯攻略11-07 -
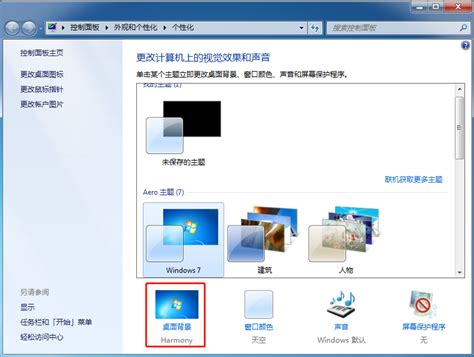 Windows Vista x64系统下更改桌面主题的步骤资讯攻略11-09
Windows Vista x64系统下更改桌面主题的步骤资讯攻略11-09 -
 Windows Vista:修改桌面主题指南资讯攻略12-07
Windows Vista:修改桌面主题指南资讯攻略12-07 -
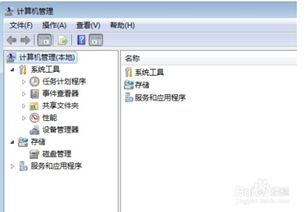 Windows 7系统如何进行磁盘分区?资讯攻略11-26
Windows 7系统如何进行磁盘分区?资讯攻略11-26 -
 Windows7硬盘分区教程:轻松学会分盘方法资讯攻略11-18
Windows7硬盘分区教程:轻松学会分盘方法资讯攻略11-18