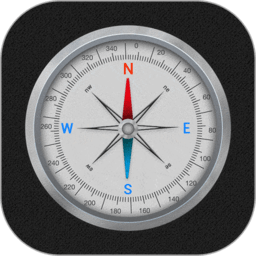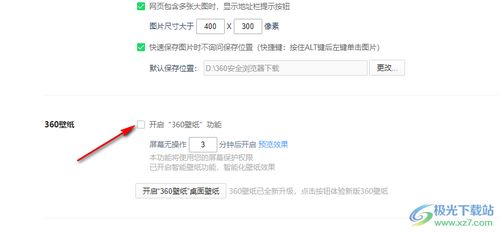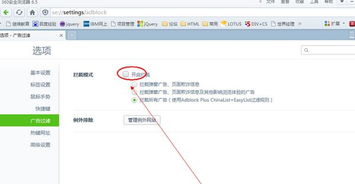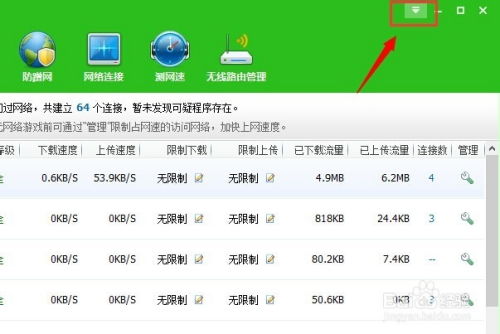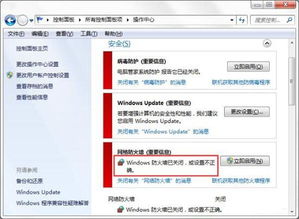轻松解锁:如何关闭360屏保的实用指南
在现代数字生活中,电脑屏幕保护程序(简称屏保)一度被视为个性和美观的象征,但随着用户对于实用性和效率的追求,许多用户开始希望关闭或管理这些屏保,特别是像360安全卫士这样的综合安全软件中附带的屏保功能。对于想要了解“360屏保怎么关”的用户来说,本文提供了一系列详细且实用的操作指南,帮助用户根据自己的需求和偏好,轻松关闭或管理360屏保。

首先,我们需要明确360屏保的来源。360安全卫士作为一款集安全防护、系统优化、软件管理等功能于一体的综合安全软件,为了提高用户的使用体验,有时会默认启用屏保功能。这些屏保可能包含风景、动态图案等,旨在为用户带来视觉上的享受。然而,对于部分用户而言,这些屏保可能会干扰工作,或是在特定情境下(如全屏游戏、视频播放等)造成不必要的麻烦。因此,关闭或管理360屏保成为了一个实际需求。

方法一:通过360安全卫士设置关闭屏保
1. 打开360安全卫士:首先,确保你的电脑上已安装360安全卫士。如果未安装,可以通过360官网下载安装。

2. 进入“功能大全”:在360安全卫士的主界面,找到并点击“功能大全”选项。在这里,你可以看到360安全卫士提供的各种实用工具和功能。
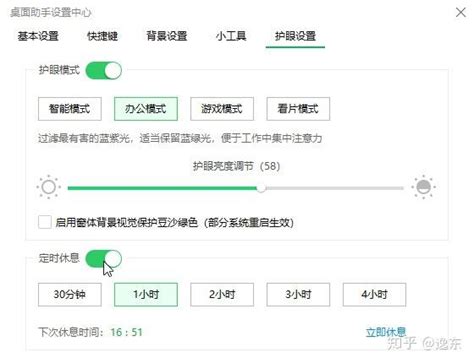
3. 寻找“健康助手”或“屏保设置”:在功能大全中,浏览并找到“健康助手”或与之相关的屏保设置选项。这两个功能通常与屏保的管理有关。

4. 关闭屏保功能:进入“健康助手”或屏保设置界面后,你可以看到关于屏保的详细设置。在这里,你可以选择关闭屏保功能,或者调整屏保的触发条件和显示时间。
5. 保存设置:完成上述设置后,记得点击“保存”或“应用”按钮,以确保你的更改生效。
方法二:通过360设置中心关闭屏保
1. 打开360安全卫士的设置中心:在360安全卫士的主界面,找到并点击右上角的“设置”图标,进入360的设置中心。
2. 导航至“弹窗设置”:在设置中心中,浏览并找到“弹窗设置”或与之相关的选项。这个部分通常负责管理和控制360安全卫士的各种弹窗和提示。
3. 查找屏保相关设置:在“弹窗设置”中,继续寻找与屏保相关的设置选项。这可能包括“屏保提醒”、“屏保广告”等。
4. 关闭屏保:找到屏保相关设置后,你可以选择关闭屏保功能,或者调整屏保的显示频率和内容。
5. 保存更改:完成设置后,别忘了点击“确定”或“保存”按钮,以应用你的更改。
方法三:通过任务管理器关闭360屏保进程
如果以上方法都无法关闭360屏保,或者你想要更直接地结束屏保进程,可以尝试通过任务管理器进行操作。
1. 打开任务管理器:在Windows系统中,你可以通过按下“Ctrl+Shift+Esc”快捷键或右键点击任务栏并选择“任务管理器”来打开任务管理器。
2. 查找屏保进程:在任务管理器中,浏览“进程”选项卡,寻找与360屏保相关的进程。这些进程的名字可能包含“360”、“屏保”等关键词。
3. 结束进程:找到屏保进程后,选中它并点击“结束任务”按钮。这将立即结束该进程,从而关闭360屏保。
注意:直接结束进程可能会导致360安全卫士的某些功能失效或异常。因此,这种方法通常建议在其他方法无效时作为最后手段使用。
方法四:卸载或禁用360安全卫士的屏保组件
如果你完全不需要360安全卫士的屏保功能,并且希望彻底移除它,可以考虑卸载或禁用相关的屏保组件。
1. 卸载360安全卫士:如果你决定不再使用360安全卫士,可以直接卸载它。在Windows系统中,你可以通过“控制面板”中的“程序和功能”来卸载软件。
2. 禁用屏保组件:如果你仍然需要使用360安全卫士的其他功能,但想要禁用屏保组件,可以尝试在360安全卫士的“功能大全”或“设置中心”中找到并禁用相关的屏保组件。
注意事项
备份数据:在进行任何设置更改或卸载操作之前,建议备份你的重要数据以防万一。
谨慎操作:在修改系统设置或卸载
-
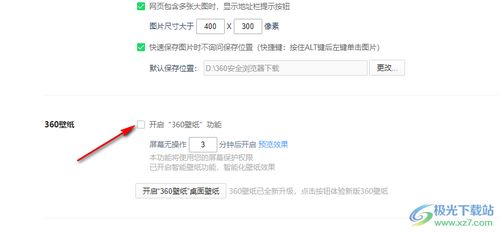 如何有效禁用360屏保弹窗广告资讯攻略11-27
如何有效禁用360屏保弹窗广告资讯攻略11-27 -
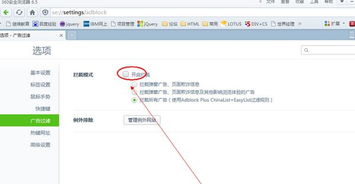 如何关闭360浏览器的广告弹窗资讯攻略01-31
如何关闭360浏览器的广告弹窗资讯攻略01-31 -
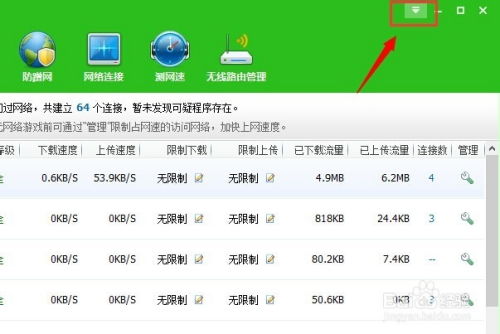 如何轻松一键关闭烦人的360安全卫士加速球?资讯攻略11-21
如何轻松一键关闭烦人的360安全卫士加速球?资讯攻略11-21 -
 如何关闭360加速球?资讯攻略11-27
如何关闭360加速球?资讯攻略11-27 -
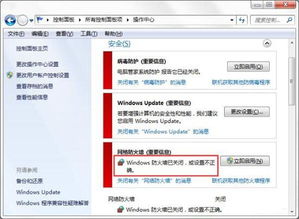 轻松搞定!关闭Windows安全警报的实用指南资讯攻略11-21
轻松搞定!关闭Windows安全警报的实用指南资讯攻略11-21 -
 如何启用360安全卫士的加速球功能资讯攻略11-06
如何启用360安全卫士的加速球功能资讯攻略11-06