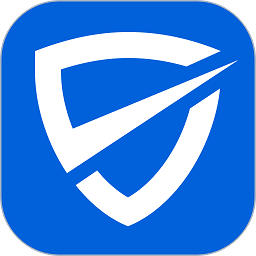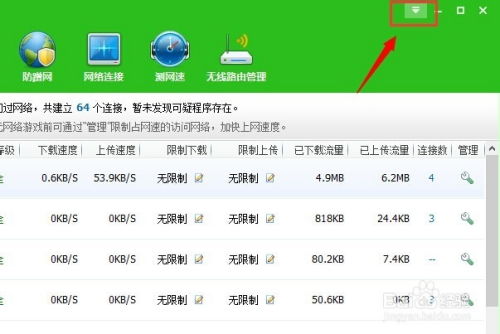如何启用360安全卫士的加速球功能
在日常生活中,我们使用电脑时,常常会遇到电脑运行缓慢、上网速度慢、打开网页卡顿、玩游戏跳ping等问题。这些问题不仅影响我们的使用体验,还可能耽误我们的工作和学习。为了应对这些问题,360安全卫士推出了一个实用的功能——加速球。加速球不仅可以一键清理后台运行程序,提升电脑运行速度,还能实时监控当前系统的运行状态,帮助我们及时关闭无用的程序和服务,节约系统资源。那么,如何打开360安全卫士的加速球呢?下面,我们就来详细介绍。

一、了解360加速球
首先,我们需要了解360加速球是什么。360加速球是360安全卫士推出的一项功能,它可以帮助我们一键清理后台运行程序,刷新系统,从而提升电脑的运行速度。除此之外,加速球还可以实时监控当前系统的运行状态,显示正在运行的程序和服务,让我们可以及时关闭无用的程序,释放系统资源。
二、打开360加速球的步骤
1. 安装360安全卫士
首先,我们需要确保电脑上已经安装了360安全卫士。如果还没有安装,可以在360官网下载并安装最新版本的360安全卫士。
2. 找到360安全卫士托盘图标
安装完成后,360安全卫士会自动运行,并在系统托盘(通常位于屏幕右下角)显示一个托盘图标。这个图标通常是一个绿色的盾牌形状,上面有一个红色的“360”字样。
3. 打开优化加速功能
左键单击系统托盘中的360安全卫士图标,会弹出一个对话框。在这个对话框中,我们可以看到多个功能选项,包括“病毒查杀”、“木马查杀”、“电脑清理”、“优化加速”等。我们需要点击“优化加速”这个选项。
4. 找到并点击加速球
点击“优化加速”后,会弹出一个新的对话窗口。在这个窗口中,我们可以看到“加速球”这个选项。左键点击“加速球”,会弹出一个对话框,提示我们是否要立即启动加速球。
5. 启动加速球
在弹出的对话框中,点击“立即启动”按钮,就可以成功打开360加速球了。此时,我们会在屏幕上看到一个绿色的球体图标,这就是360加速球。
三、使用360加速球
成功打开360加速球后,我们就可以开始使用它了。加速球的使用非常简单,只需要点击它,就可以一键清理后台运行程序,提升电脑运行速度。
1. 一键加速
点击加速球,会弹出一个对话框,显示当前正在运行的程序和服务。在这个对话框中,我们可以看到哪些程序是可以关闭的,哪些程序是建议保留的。勾选想要关闭的程序,然后点击“一键加速”按钮,就可以关闭这些程序,释放系统资源了。
2. 实时监控
除了一键加速外,加速球还可以实时监控当前系统的运行状态。我们可以看到加速球上的数字在不断变化,这个数字表示当前系统的占用率。如果数字较大,说明系统资源被占用较多,此时我们可以点击加速球,查看哪些程序正在运行,并关闭无用的程序。
3. 游戏模式
如果你是一个游戏爱好者,那么加速球的游戏模式一定会让你喜欢。在游戏模式下,加速球会自动优化系统资源,关闭不必要的后台程序和服务,为游戏提供更多的资源。这样,我们就可以在游戏中获得更流畅的体验了。
4. 隐藏加速球
如果你觉得加速球遮挡了视线,可以将其隐藏起来。点击加速球,在弹出的菜单中选择“移到桌面边缘自动隐藏”选项。然后,使用鼠标左键点住加速球不松手,同时将其推送到屏幕边缘再松手。这样,加速球就会隐藏起来,形成一个半圆图标。当我们需要观察数据时,只需要点开这个图标就可以了。
5. 关闭智能提醒
如果你不想让加速球不断弹出提醒,可以关闭智能提醒功能。点击加速球,在弹出的菜单中选择“关闭智能提醒功能”选项即可。
6. 彻底关闭加速球
如果你不再需要使用加速球,可以将其彻底关闭。点击加速球,在弹出的菜单中选择“不再显示加速球”选项即可。如果你以后还需要使用加速球,可以右键点击任务栏的360安全卫士图标,选择“显示加速球”选项来重新打开它。
四、360加速球的其它功能
除了上述的基本功能外,360加速球还有一些其它实用的功能。
1. 查看网络情况
在加速球旁边,有一个网速按钮。点击这个按钮,可以查看当前的网络情况,包括上传速度、下载速度等。这样,我们就可以随时了解网络状态,避免因为网络问题而影响使用体验。
2. 清理功能
除了加速功能外,360加速球还可以进行垃圾清理、启动项清理、软件清理、插件清理
- 上一篇: 魔兽世界:如何购买奇异之尘?
- 下一篇: 轻松掌握:WiFi安装全攻略
-
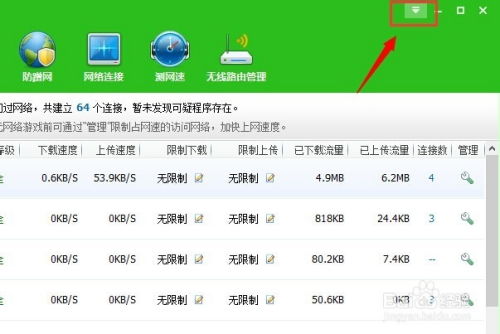 如何轻松一键关闭烦人的360安全卫士加速球?资讯攻略11-21
如何轻松一键关闭烦人的360安全卫士加速球?资讯攻略11-21 -
 使用360安全卫士升级Windows 10指南资讯攻略11-16
使用360安全卫士升级Windows 10指南资讯攻略11-16 -
 如何启用360安全卫士的手机防盗功能资讯攻略11-17
如何启用360安全卫士的手机防盗功能资讯攻略11-17 -
 360安全卫士怎样启用ARP防护?资讯攻略11-21
360安全卫士怎样启用ARP防护?资讯攻略11-21 -
 如何启用360看片保镖资讯攻略12-04
如何启用360看片保镖资讯攻略12-04 -
 如何关闭360加速球?资讯攻略11-27
如何关闭360加速球?资讯攻略11-27