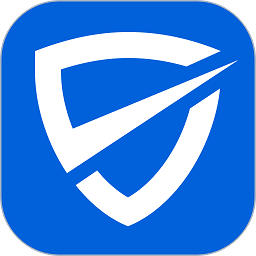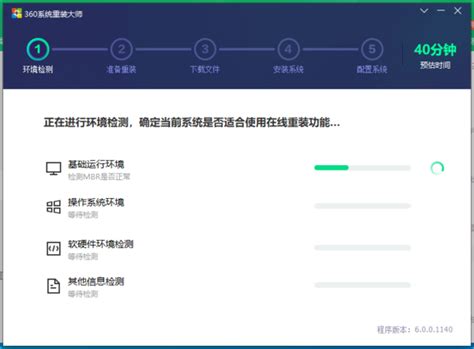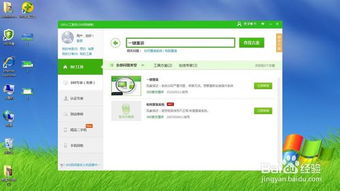如何轻松一键关闭烦人的360安全卫士加速球?
怎样关闭360安全卫士的加速球
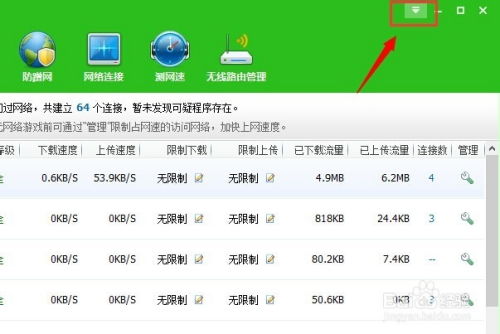
360安全卫士是一款常用的安全防护软件,很多用户在使用它的过程中,会发现桌面上有一个悬浮的“加速球”。这个加速球可以实时显示系统的内存使用情况,并提供一键加速功能。然而,对于一些用户来说,这个加速球可能会显得有些多余,甚至干扰正常使用。因此,本文将详细介绍如何关闭360安全卫士的加速球,帮助用户根据需求进行个性化设置。
方法一:右键菜单关闭
这是最简单的一种关闭方法,用户只需要通过右键点击加速球,选择相应的选项即可。
1. 打开360安全卫士:
首先,确保你的电脑已经安装了360安全卫士,并且处于运行状态。打开360安全卫士软件后,你会在桌面上看到悬浮的加速球。
2. 右键点击加速球:
将鼠标指针移到加速球上,右键点击它。这时,会弹出一个菜单列表。
3. 选择关闭选项:
在菜单列表中,有两个选项可以用来关闭加速球:
本次关闭:选择这个选项,加速球会立即消失,但当你再次打开360安全卫士时,它还会重新出现。
永久关闭:选择这个选项,加速球将被永久关闭,除非你手动重新开启它。
根据你的需要,选择相应的选项即可。
方法二:通过360安全卫士设置关闭
如果希望更彻底地关闭加速球,或者想要通过360安全卫士的设置来进行管理,可以通过以下步骤进行操作:
1. 打开360安全卫士:
确保360安全卫士已经安装并运行。
2. 右键点击加速球:
同样地,将鼠标指针移到加速球上,右键点击它。
3. 选择设置选项:
在弹出的菜单列表中,选择“设置”选项。
4. 找到关闭选项:
进入设置界面后,你可以在菜单列表中找到“永久关闭”选项。这个选项通常会以开关的形式呈现。
5. 开启永久关闭:
点击“永久关闭”选项旁边的开关,将其开启。这时,加速球将被永久关闭。
方法三:通过360安全卫士的设置菜单关闭
除了直接右键点击加速球外,还可以通过360安全卫士的设置菜单来关闭加速球。
1. 启动360安全卫士:
确保360安全卫士已经打开。
2. 打开设置菜单:
在360安全卫士的主界面,点击标题栏上的“菜单”图标。这通常是一个三条横线或齿轮状的图标。
3. 选择设置项:
在弹出的菜单中,选择“设置”选项。
4. 找到加速球设置:
在设置界面中,找到与加速球相关的选项。这通常会在“功能定制”或“悬浮窗设置”等菜单下。
5. 关闭加速球:
在加速球设置选项中,找到“显示加速球”的复选框,取消勾选它。这样,加速球就会被关闭了。
方法四:隐藏加速球
如果你只是暂时不需要加速球,但又不想完全关闭它,可以选择将其隐藏起来。
1. 右键点击加速球:
将鼠标指针移到加速球上,右键点击它。
2. 选择隐藏选项:
在弹出的菜单列表中,选择“暂时隐藏加速球”选项。这样,加速球就会从桌面上消失,但当你需要它时,可以再次通过右键菜单或设置将其显示出来。
方法五:直接关闭360安全卫士
如果加速球的存在确实干扰到了你的正常使用,并且你暂时不需要360安全卫士的其他功能,可以选择直接关闭360安全卫士。
1. 找到360安全卫士图标:
在任务栏或开始菜单中找到360安全卫士的图标。
2. 右键点击图标:
右键点击360安全卫士的图标。
3. 选择退出选项:
在弹出的菜单中,选择“退出”或“关闭”选项。这样,360安全卫士就会被完全关闭,加速球也会随之消失。
注意事项
1. 加速球的作用:
在关闭加速球之前,请确保你了解它的作用。加速球可以实时显示系统的内存使用情况,并提供一键加速功能,有助于提升系统运行速度。如果你经常需要这个功能,建议不要关闭加速球。
2. 版本差异:
不同版本的360安全卫士可能在界面和功能上有所不同。如果你按照上述步骤无法找到关闭加速球的选项,请检查你的360安全卫士版本,并参考官方文档或在线帮助获取更具体的指导。
3. 重新启动:
在某些情况下,关闭加速球后可能需要重新启动电脑才能使设置生效。如果你发现关闭加速球后它仍然出现,请尝试重新启动电脑。
4. 更新软件:
如果你的360安全卫士版本较旧,可能会缺少一些新功能或存在一些已知问题。请确保你的360安全卫士已经更新到最新版本,以获得最佳的使用体验。
通过以上方法,你可以轻松地关闭360安全卫士的加速球。无论是通过右键菜单、设置界面还是直接关闭360安全卫士,都可以根据你的需求进行个性化设置。希望这篇文章能帮助你更好地使用360安全卫士,并提升你的电脑使用体验。
- 上一篇: S4赛季LOL打野必备!通用天赋加点攻略与图解
- 下一篇: NBA 2K14电脑版键位设置详解图
-
 如何启用360安全卫士的加速球功能资讯攻略11-06
如何启用360安全卫士的加速球功能资讯攻略11-06 -
 如何关闭360加速球?资讯攻略11-27
如何关闭360加速球?资讯攻略11-27 -
 使用360安全卫士升级Windows 10指南资讯攻略11-16
使用360安全卫士升级Windows 10指南资讯攻略11-16 -
 一键解锁!轻松找到并开启360安全卫士的流量防火墙教程资讯攻略11-24
一键解锁!轻松找到并开启360安全卫士的流量防火墙教程资讯攻略11-24 -
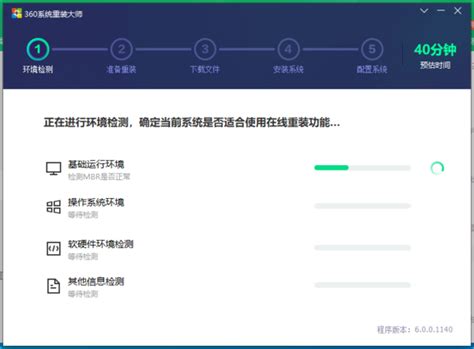 轻松掌握:使用360安全卫士一键重装系统的教程资讯攻略01-09
轻松掌握:使用360安全卫士一键重装系统的教程资讯攻略01-09 -
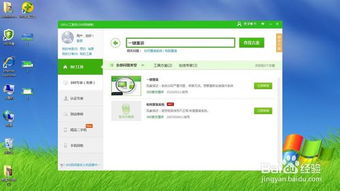 一键使用360安全卫士进行装机资讯攻略01-21
一键使用360安全卫士进行装机资讯攻略01-21