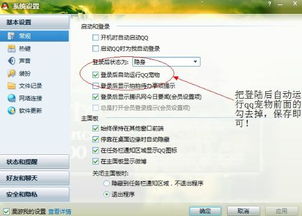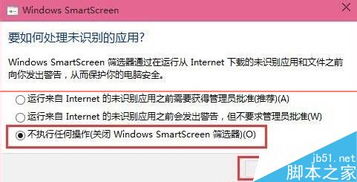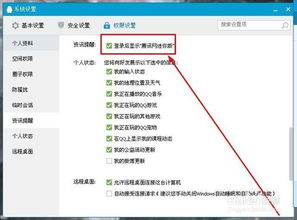轻松学会:如何关闭用户帐户控制(UAC)
关闭UAC的详细步骤
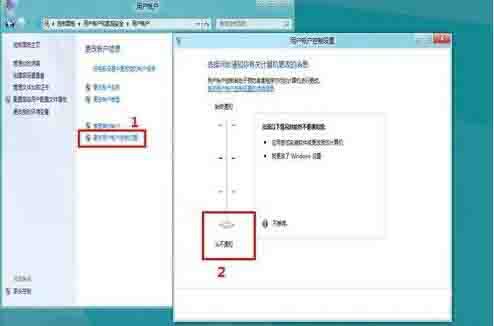
UAC(User Account Control,用户帐户控制)是Windows操作系统中一项重要的安全功能,它要求用户在执行可能会影响系统安全的操作时进行确认。尽管UAC能够提高系统的安全性,但有时候它也会带来一些不便,尤其是在需要频繁进行管理员权限操作时。如果你确定需要关闭UAC,可以按照以下步骤进行操作。但请注意,关闭UAC可能会降低系统的安全性,因此在执行此操作之前,请确保你了解可能带来的风险。

一、了解UAC的工作原理
在深入操作之前,让我们简要了解一下UAC的工作原理。UAC主要通过以下方式提高系统的安全性:
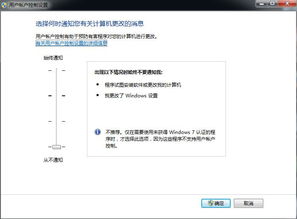
1. 权限提升提示:当用户尝试执行需要更高权限的操作时,UAC会弹出一个对话框,要求用户确认是否继续。这可以防止恶意软件在未经用户许可的情况下执行危险操作。

2. 虚拟化的管理员权限:对于某些不需要完全管理员权限的程序,UAC会将它们运行在一个受限的环境中,即所谓的“虚拟化”模式。这样,即使这些程序试图修改系统文件或注册表项,它们也只能在用户的私有区域中进行,而不会影响到系统其他部分。
二、关闭UAC的具体步骤
以下是在Windows 10中关闭UAC的详细步骤。请注意,这些步骤可能因不同的Windows版本而略有不同,但大体流程是相似的。
1. 打开“控制面板”
首先,你需要打开“控制面板”。可以通过以下几种方式之一来打开它:
在“开始”菜单中找到“Windows系统”文件夹,然后单击“控制面板”。
按Win+R组合键打开“运行”对话框,输入`control`并按Enter键。
2. 进入“用户帐户”设置
在“控制面板”窗口中,找到并点击“用户帐户”或“用户帐户和家庭安全”(取决于你的Windows版本)。然后,点击“用户帐户”或“更改用户帐户控制设置”(具体位置可能有所不同)。
3. 修改UAC设置
在“用户帐户控制设置”窗口中,你可以看到一个滑块,用于调整UAC的严格程度。滑块的位置决定了UAC的提示频率:
始终通知:这是最严格的设置,每当执行需要管理员权限的操作时,都会弹出UAC提示框。
仅在应用尝试更改我的计算机时通知我:这是默认设置,当程序尝试修改系统设置或重要文件时,会弹出UAC提示框。
从不通知:这是关闭UAC的设置,系统将不再弹出UAC提示框。
为了关闭UAC,请将滑块拖动到最底部,即“从不通知”的位置。然后,点击“确定”按钮保存设置。
4. 重启计算机(可选)
在某些情况下,更改UAC设置后需要重启计算机才能生效。虽然这不是必需的,但为了确保设置能够立即应用,你可以考虑重启计算机。
三、关闭UAC后的注意事项
关闭UAC后,你将不再看到任何需要管理员权限的操作提示。这意味着任何程序都可以在系统上执行更改,包括潜在的恶意软件。因此,在关闭UAC后,你需要更加注意以下几点:
1. 谨慎下载和安装软件:只从可信的来源下载和安装软件,避免安装未知或未经验证的程序。
2. 定期更新系统:确保你的操作系统和所有重要软件都保持最新状态,以减少安全漏洞。
3. 使用防病毒软件:安装并运行可信赖的防病毒软件,以检测和阻止恶意软件的入侵。
4. 备份重要数据:定期备份你的重要数据,以防万一系统受到损害或数据丢失。
四、重新启用UAC(如果需要)
如果你发现关闭UAC后带来了不便或安全风险,你可以随时重新启用它。只需按照上述步骤回到“用户帐户控制设置”窗口,将滑块拖动到适当的位置(如“仅在应用尝试更改我的计算机时通知我”),然后点击“确定”按钮即可。同样地,在某些情况下,你可能需要重启计算机以使更改生效。
五、其他注意事项
管理员权限:即使关闭了UAC,你仍然需要以管理员身份登录才能执行某些需要管理员权限的操作。如果你的帐户不是管理员帐户,你将无法关闭UAC或执行其他需要管理员权限的操作。
组策略编辑器:在某些高级版本的Windows(如Windows 10专业版、企业版或教育版)中,你还可以使用组策略编辑器来更改UAC设置。这提供了更细粒度的控制选项,但也可能更复杂一些。如果你对组策略编辑器不熟悉,建议谨慎使用或寻求专业帮助。
系统恢复:在进行任何重大更改之前(如关闭UAC),建议创建一个系统恢复点。这样,如果更改后出现问题或
- 上一篇: 火狐浏览器轻松解除网址拦截的方法
- 下一篇: 2021全运会奖牌榜查看指南
-
 Win7系统如何关闭频繁弹出的用户账户控制(UAC)窗口?资讯攻略11-21
Win7系统如何关闭频繁弹出的用户账户控制(UAC)窗口?资讯攻略11-21 -
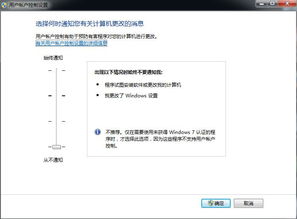 轻松关闭Win7系统的UAC,提升操作便捷性!资讯攻略11-15
轻松关闭Win7系统的UAC,提升操作便捷性!资讯攻略11-15 -
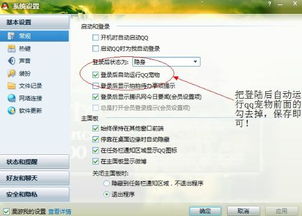 轻松学会:如何关闭QQ宠物资讯攻略11-22
轻松学会:如何关闭QQ宠物资讯攻略11-22 -
 轻松学会!如何关闭蜂巢安全管家的开机自动启动资讯攻略11-19
轻松学会!如何关闭蜂巢安全管家的开机自动启动资讯攻略11-19 -
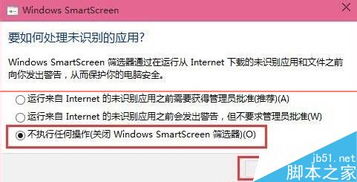 轻松学会:如何关闭SmartScreen筛选器资讯攻略01-22
轻松学会:如何关闭SmartScreen筛选器资讯攻略01-22 -
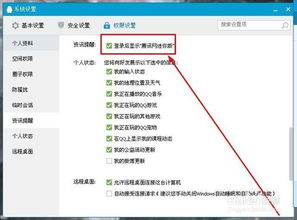 轻松学会:如何关闭QQ登录时的迷你首页弹窗资讯攻略12-08
轻松学会:如何关闭QQ登录时的迷你首页弹窗资讯攻略12-08