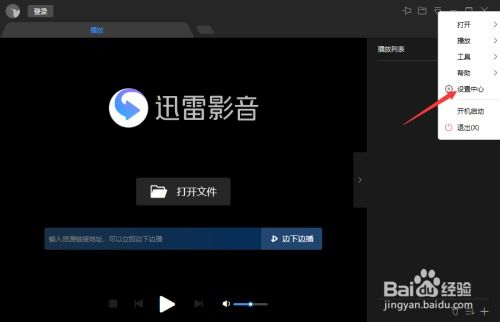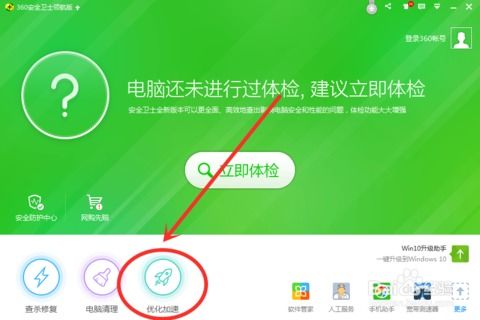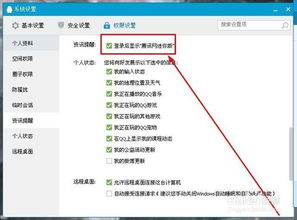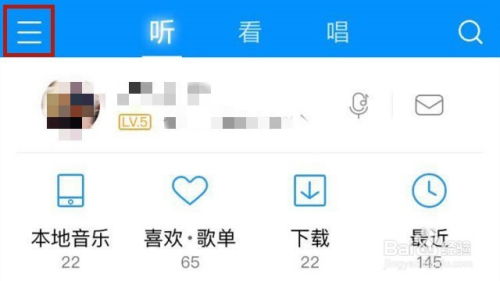轻松学会!如何关闭蜂巢安全管家的开机自动启动
蜂巢安全管家如何关闭开机自动启动

在现代计算机使用中,开机自动启动的程序往往会影响电脑的启动速度和整体性能。蜂巢安全管家作为一款常见的安全软件,有时也会被设置为开机自动启动。然而,对于许多用户来说,他们可能并不需要这款软件在每次开机时都自动运行。本文将详细介绍如何通过不同的方法关闭蜂巢安全管家的开机自动启动功能,帮助用户更好地管理他们的电脑启动项。
方法一:通过蜂巢安全管家设置关闭
这是最直接且简单的方法,适用于大多数用户。
1. 打开蜂巢安全管家:
首先,确保你的电脑上已经安装了蜂巢安全管家。如果尚未安装,请先下载并安装该软件。
2. 进入设置:
打开蜂巢安全管家后,在主界面找到并点击“设置”选项。这个选项通常位于界面的右上角或左下角,具体位置可能因软件版本不同而有所差异。
3. 取消勾选开机自动启动:
在设置菜单中,找到与“开机自动启动”相关的选项。通常,这个选项会以“开机自启”或“开机自动运行”等形式出现。勾选框中的状态应该是“开启”或“启用”。点击勾选框,将其状态改为“关闭”或“禁用”。
4. 保存设置:
更改设置后,确保点击“保存”或“应用”按钮,使更改生效。
5. 重启电脑:
为了验证设置是否成功,你可以重启电脑。如果设置正确,蜂巢安全管家在开机时应该不会自动启动。
方法二:通过安全软件的管理功能关闭
如果你使用的是集成了管理软件功能的安全软件(如360安全卫士、火绒等),你也可以通过这些软件的管理功能来关闭蜂巢安全管家的开机自动启动。
1. 打开安全软件:
首先,打开你正在使用的安全软件。
2. 找到开机启动项管理:
在安全软件的主界面或设置菜单中,找到与“开机启动项”或“启动管理”相关的选项。
3. 禁用蜂巢安全管家:
在开机启动项列表中,找到蜂巢安全管家的条目。点击该条目旁边的“禁用”或“关闭”按钮,将其从开机启动项中移除。
4. 保存设置并重启电脑:
保存你的更改,并重启电脑以验证设置是否成功。
方法三:通过Windows任务管理器关闭
Windows自带的任务管理器也提供了管理开机启动项的功能。
1. 打开任务管理器:
按`Ctrl + Shift + Esc`组合键或右键点击任务栏并选择“任务管理器”来打开任务管理器。
2. 找到启动选项卡:
在任务管理器窗口中,找到并点击“启动”选项卡。
3. 禁用蜂巢安全管家:
在启动选项卡中,你会看到一个列表,列出了所有设置为开机自动启动的程序。找到蜂巢安全管家的条目,右键点击它,然后选择“禁用”选项。
4. 重启电脑:
保存你的更改,并重启电脑以验证设置是否成功。
方法四:通过系统配置工具关闭
Windows系统提供了一个名为“系统配置”(msconfig)的工具,可以用来管理开机启动项。
1. 打开运行窗口:
按`Win + R`组合键打开运行窗口。
2. 输入msconfig:
在运行窗口中输入`msconfig`,然后按回车键。
3. 找到启动选项卡:
在系统配置窗口中,找到并点击“启动”选项卡。
4. 取消勾选蜂巢安全管家:
在启动选项卡中,你会看到一个列表,列出了所有设置为开机自动启动的程序。找到蜂巢安全管家的条目,取消勾选它旁边的复选框。
5. 应用更改并重启电脑:
点击“应用”按钮,然后点击“确定”按钮关闭系统配置窗口。最后,重启电脑以验证设置是否成功。
注意事项
1. 谨慎操作:
在修改开机启动项时,请确保你了解每个程序的作用。不要随意禁用重要的系统程序或服务,否则可能会导致系统不稳定或无法正常运行。
2. 备份重要数据:
在进行任何系统更改之前,建议备份你的重要数据。以防万一出现意外情况,你可以通过备份数据来恢复系统。
3. 定期清理开机启动项:
随着时间的推移,你的电脑上可能会积累许多不必要的开机启动项。定期清理这些启动项可以保持系统的整洁和高效运行。
4. 使用可靠的安全软件:
虽然本文介绍了如何关闭蜂巢安全管家的开机自动启动功能,但安全软件对于保护你的电脑免受恶意软件和病毒攻击仍然非常重要。因此,请确保你使用的是可靠且更新的安全软件。
通过以上方法,你可以轻松地关闭蜂巢安全管家的开机自动启动功能。这不仅可以帮助你提高电脑的启动速度,还可以减少不必要的系统资源占用。希望这篇文章对你有所帮助!
-
 电脑开机自动启动软件关闭方法资讯攻略11-18
电脑开机自动启动软件关闭方法资讯攻略11-18 -
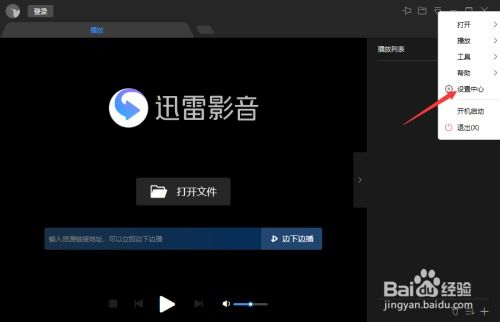 如何禁用迅雷下载软件的开机自启?资讯攻略11-22
如何禁用迅雷下载软件的开机自启?资讯攻略11-22 -
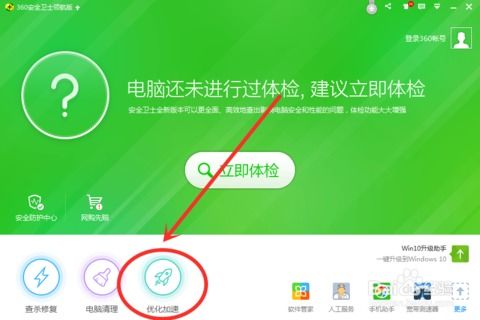 怎样关闭电脑的开机启动项?资讯攻略11-11
怎样关闭电脑的开机启动项?资讯攻略11-11 -
 如何有效关闭电脑开机启动项资讯攻略11-17
如何有效关闭电脑开机启动项资讯攻略11-17 -
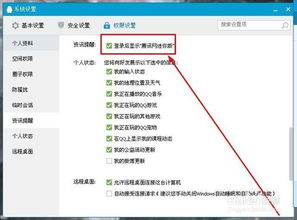 轻松学会:如何关闭QQ登录时的迷你首页弹窗资讯攻略12-08
轻松学会:如何关闭QQ登录时的迷你首页弹窗资讯攻略12-08 -
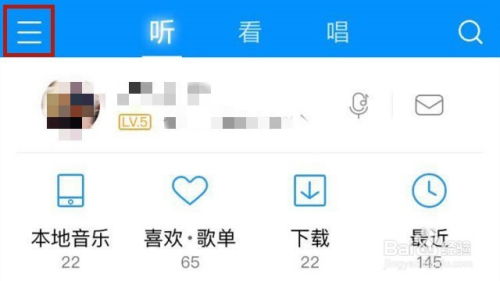 手机版酷狗音乐如何关闭自动播放功能?资讯攻略11-28
手机版酷狗音乐如何关闭自动播放功能?资讯攻略11-28