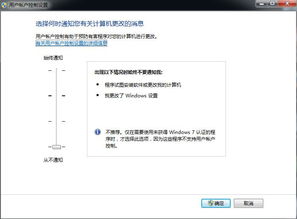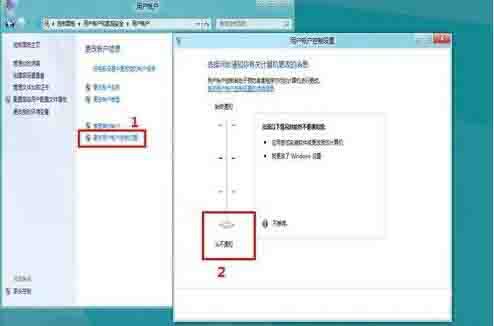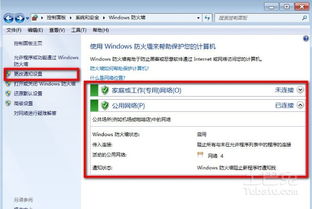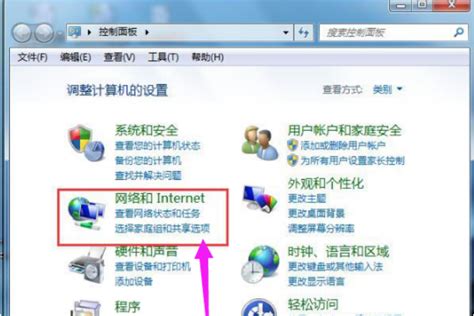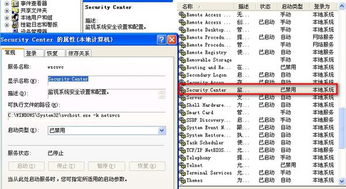Win7系统如何关闭频繁弹出的用户账户控制(UAC)窗口?
Win7系统怎么关闭用户账户控制(UAC)窗口

在日常使用Windows 7操作系统的过程中,不少用户可能遇到过频繁弹出的用户账户控制(UAC)窗口。这个窗口会在你尝试进行一些需要较高权限的操作时,例如安装新软件或更改系统设置时,弹出提示要求你确认操作。虽然这是一个有助于提高系统安全性的功能,但对于一些用户来说,这种频繁的提示可能会显得非常繁琐,影响使用体验。本文将详细介绍如何在Windows 7系统中关闭UAC窗口,让你的操作更加流畅。

方法一:通过控制面板关闭UAC
步骤一:打开控制面板
首先,你需要点击桌面左下角的“win”图标,这是Windows的标志性图标,通常位于屏幕的左下角。在弹出的菜单列表中,找到并点击“控制面板”选项。

步骤二:更改查看方式
进入控制面板后,你会看到一个包含多个选项的窗口。为了方便找到需要的设置,你可以将“控制面板”的“查看方式”更改为“大图标”选项。这样,每个选项都会以较大的图标形式显示,更容易找到。

步骤三:进入用户账户设置
在更改了查看方式后,你会看到一个名为“用户账户和家庭安全”的类别。点击进入该类别,然后找到并点击“用户账户”程序。
步骤四:选择用户并更改设置
在用户账户窗口中,你会看到一个或多个用户账户的列表。找到你想要关闭UAC的用户账户,并点击进入该账户的详细设置页面。
步骤五:调整UAC设置
在用户账户的详细设置页面中,你会看到一个名为“更改用户账户控制设置”的选项。点击该选项后,会弹出一个新的窗口,名为“用户账户控制设置”。
步骤六:关闭UAC
在“用户账户控制设置”窗口中,你会看到一个滑块,用于调整UAC的级别。将滑块滑到最下方的“从不通知”位置,然后点击“确定”按钮。这样,UAC窗口就不会再弹出了。但请注意,关闭UAC可能会降低系统的安全性,因此请谨慎操作。
方法二:通过组策略编辑器关闭UAC
步骤一:打开运行窗口
首先,按下Win+R组合键,打开运行窗口。这是一个快捷的方式,用于快速打开系统的一些设置或运行程序。
步骤二:输入组策略编辑器命令
在运行窗口的输入框中,输入`gpedit.msc`,然后点击“确定”按钮。这将打开本地组策略编辑器。
步骤三:找到安全选项
在组策略编辑器窗口中,依次打开以下路径:“计算机配置”-“Windows 设置”-“安全设置”-“本地策略”-“安全选项”。
步骤四:修改用户账户控制设置
在右边的窗口中,找到名为“用户帐户控制: 管理审批模式下管理员的提升提示行为”的选项,并双击它。这将弹出一个新的窗口,用于修改该设置。
步骤五:关闭提示
在新的窗口中,你会看到一个下拉菜单,用于选择UAC的行为。将下拉菜单修改为“不提示,直接提升”,然后点击“确定”按钮。这样,当你以管理员身份执行需要权限的操作时,系统就不会再弹出UAC窗口了。
方法三:使用快捷指令关闭UAC
除了以上两种方法外,你还可以使用快捷指令来关闭UAC。这种方法相对简单,但可能需要一些技术基础。
步骤一:调出运行窗口
同样,按下Win+R组合键,打开运行窗口。
步骤二:输入系统配置命令
在运行窗口的输入框中,输入`MSConfig`,然后点击“确定”按钮。这将打开系统配置窗口。
步骤三:启动更改UAC设置
在系统配置窗口中,选择“工具”一栏。在工具列表中,找到并点击“更改UAC设置”选项,然后点击“启动”按钮。这将打开一个与通过控制面板进入的相同的“用户账户控制设置”窗口。
步骤四:关闭UAC
与前面介绍的方法类似,将滑块滑到最下方的“从不通知”位置,然后点击“确定”按钮。关闭系统配置窗口,并重新启动计算机以应用更改。
注意事项
1. 安全性考虑:关闭UAC可能会降低系统的安全性,因为一些需要较高权限的操作将不再受到UAC的保护。因此,在关闭UAC之前,请确保你了解这一点,并权衡好安全性与便利性之间的平衡。
2. 管理员权限:进行上述操作时,你需要具有管理员权限。如果你不是计算机的管理员,可能需要联系管理员来获取必要的权限。
3. 重启计算机:在更改UAC设置后,通常需要重新启动计算机才能使更改生效。因此,请确保在更改设置前保存好所有重要的工作。
4. 恢复默认设置:如果你在未来决定重新启用UAC,可以通过相同的步骤将滑块滑回默认位置来恢复默认设置。
通过本文的介绍,你应该已经了解了如何在Windows 7系统中关闭UAC窗口。无论是通过控制面板、组策略编辑器还是快捷指令,这些方法都可以帮助你消除UAC窗口的烦恼,让你的操作更加流畅。但在关闭UAC之前,请务必考虑安全性因素,并根据自己的实际需求做出决策。
- 上一篇: 如何下载逆战体验服?
- 下一篇: S9英雄联盟冰晶凤凰:最新符文搭配与玩法攻略
-
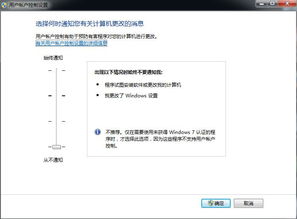 轻松关闭Win7系统的UAC,提升操作便捷性!资讯攻略11-15
轻松关闭Win7系统的UAC,提升操作便捷性!资讯攻略11-15 -
 轻松解决Win7电脑频繁自动弹出拨号连接问题!资讯攻略11-07
轻松解决Win7电脑频繁自动弹出拨号连接问题!资讯攻略11-07 -
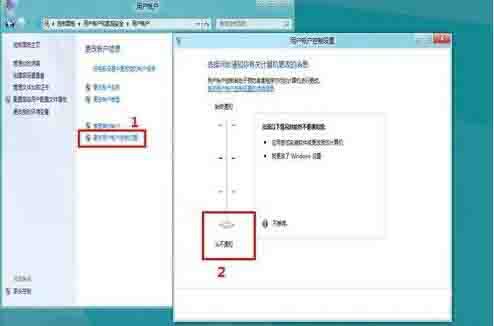 轻松学会:如何关闭用户帐户控制(UAC)资讯攻略11-07
轻松学会:如何关闭用户帐户控制(UAC)资讯攻略11-07 -
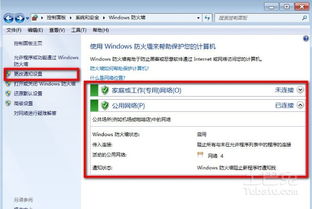 轻松搞定!如何一键关闭Windows安全警报资讯攻略11-11
轻松搞定!如何一键关闭Windows安全警报资讯攻略11-11 -
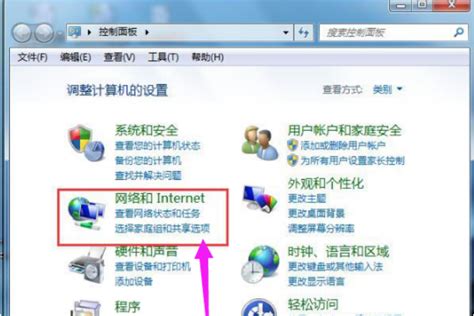 Win7电脑频繁自动弹出拨号连接怎么办?资讯攻略11-29
Win7电脑频繁自动弹出拨号连接怎么办?资讯攻略11-29 -
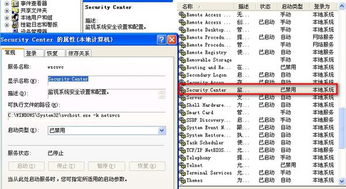 轻松解决!如何关闭Windows安全警报?资讯攻略11-18
轻松解决!如何关闭Windows安全警报?资讯攻略11-18