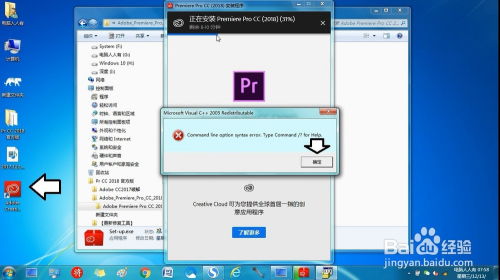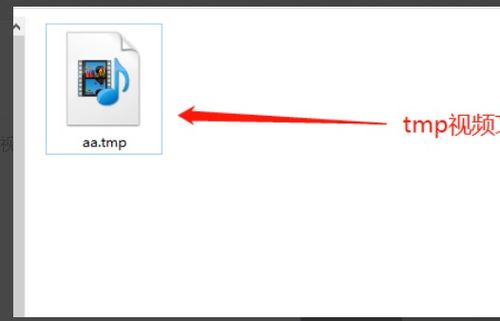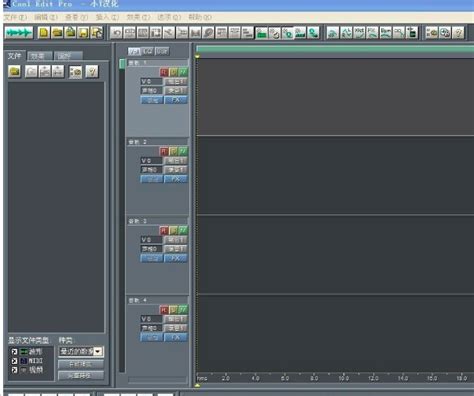如何在Adobe Acrobat 9 Pro里轻松裁剪PDF页面?
在Adobe Acrobat 9 Pro中,裁剪PDF页面是一个相对简单但功能强大的操作。通过裁剪页面,你可以去除PDF页面中的多余部分,使内容更加集中和整洁。无论是为了打印节省纸张,还是为了美观和一致性,裁剪PDF页面都是一个非常实用的技能。下面,我们就来详细介绍一下在Adobe Acrobat 9 Pro中如何裁剪PDF页面的各个方面。

一、打开Adobe Acrobat 9 Pro
首先,你需要确保Adobe Acrobat 9 Pro已经安装在你的电脑上。如果还没有安装,可以通过Adobe官方网站下载并安装。

打开Adobe Acrobat 9 Pro后,你会看到主界面,这里显示了当前打开的PDF文件,以及一系列的菜单和工具栏。

二、打开目标PDF文件
在Adobe Acrobat 9 Pro中,你需要先打开你要编辑的PDF文件。你可以通过“文件”菜单选择“打开”,然后在弹出的对话框中选择你要打开的PDF文件,点击“打开”按钮即可。

三、进入裁剪页面工具
在Adobe Acrobat 9 Pro中,裁剪页面的操作主要通过“裁剪页面”工具来完成。你可以通过以下几种方式进入裁剪页面工具:
1. 从顶部工具栏中选择:
在顶部工具栏中,找到并点击“编辑”菜单,然后选择“裁剪页面”。
2. 从“所有工具”菜单中选择:
点击“所有工具”菜单,在弹出的菜单中选择“编辑PDF”,然后在左侧的编辑工具集中找到并选择“裁剪页面”。
3. 从“印刷制作”工具集中选择:
在顶部工具栏中,选择“高级”菜单,然后打开“印刷制作”子菜单,选择“裁剪页面”。
四、设置裁剪区域
进入裁剪页面工具后,你可以在要裁剪的页面上拖动一个矩形来定义裁剪区域。这个矩形就是裁剪框,它决定了裁剪后页面的可见区域。
1. 拖动裁剪矩形:
在你要裁剪的页面上,点击并拖动鼠标,绘制一个矩形。这个矩形会覆盖你希望保留的页面内容。
2. 调整裁剪区域:
你可以通过拖动裁剪矩形的角落手柄来调整裁剪区域的大小。确保裁剪区域包含了你希望保留的所有内容。
五、应用裁剪设置
在定义好裁剪区域后,你需要应用裁剪设置,以使裁剪生效。
1. 双击裁剪矩形内部:
在裁剪矩形内部双击,这会打开“设置页面框”对话框。
2. 修改裁剪设置:
在“设置页面框”对话框中,你可以根据需要修改裁剪设置。这些设置包括:
显示所有框:在预览中显示表示裁剪框、艺术框、修剪框和出血框的黑色、红色、绿色和蓝色矩形。当两个或多个边距重合时,只会出现一条彩色线条。
裁剪框:定义页面内容在显示或打印时的边界。
艺术框:定义页面的有意义的内容,包括空白区域。
修剪框:定义修剪后页面的完成尺寸。
出血框:定义专业打印时的剪裁路径,以便纸张修剪和折叠。
约束比例:锁定裁剪的比例,以使所有边距距离相同。
删除白色边距:将页面裁剪到艺术边界,这个选项对将幻灯片保存为PDF的演示文稿的边缘修剪非常有用。
设置为零:将裁剪边距恢复为零。
恢复选择:恢复到使用裁剪页面工具选中的裁剪边距。
3. 设置页面范围:
如果你希望将裁剪设置应用到多个页面,可以在“设置页面框”对话框中设置页面范围。你可以选择“所有页面”,或者指定一个特定的页面范围。
4. 应用裁剪:
点击“确定”按钮,应用裁剪设置。你会看到,裁剪后的页面已经按照你的要求进行了调整。
六、撤销裁剪操作
如果你对裁剪结果不满意,或者需要恢复到裁剪前的状态,可以通过以下步骤撤销裁剪操作:
1. 打开“设置页面框”对话框:
在导航栏的页面缩略图面板中,选择选项菜单中的“裁剪页面”,打开“设置页面框”对话框。
2. 选择“设置为零”:
在“设置页面框”对话框中,选择“设置为零”按钮,将边距重置为原始页面尺寸。
3. 应用更改:
点击“确定”按钮,应用更改。你会看到,页面已经恢复到裁剪前的状态。
七、注意事项
在裁剪PDF页面时,有几点需要注意:
1. 裁剪不会减小文件大小:
裁剪操作只是隐藏了多余的内容,而没有将其删除。因此,裁剪后的PDF文件大小并不会减小。
2. 保存更改:
在裁剪完页面并应用更改后,别忘了保存PDF文件。你可以通过“文件”菜单选择“保存”或“另存为”来保存文件。
3. 备份文件:
在进行任何编辑操作之前,最好先备份原始PDF文件。这样,如果操作出现错误或不符合预期,你可以随时恢复到原始状态。
八、其他相关操作
除了裁剪页面,Adobe Acrobat 9 Pro还提供了许多其他强大的PDF编辑功能,如旋转页面、移动页面、删除页面、重新编号页面等。你可以通过“文档”菜单或“页面”导览窗格中的选项来访问这些功能。
结语
通过本文的介绍,相信你已经掌握了在Adobe Acrobat 9 Pro中裁剪PDF页面的方法和技巧。无论是为了美观、一致性还是节省纸张,裁剪PDF页面都是一个非常实用的操作。希望这些方法和技巧能帮助你更好地处理PDF文件,提高工作效率。
-
 如何实现Adobe PDF的双面打印?资讯攻略11-04
如何实现Adobe PDF的双面打印?资讯攻略11-04 -
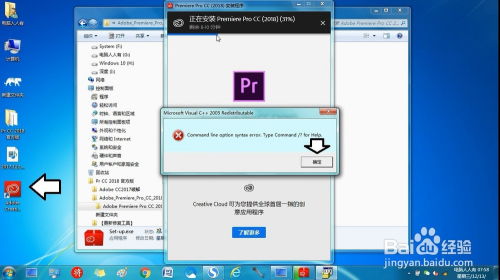 轻松掌握:Adobe Premiere Pro CC 2018安装全攻略资讯攻略11-20
轻松掌握:Adobe Premiere Pro CC 2018安装全攻略资讯攻略11-20 -
 如何轻松安装并汉化Cool Edit Pro 2.1专业版?资讯攻略11-29
如何轻松安装并汉化Cool Edit Pro 2.1专业版?资讯攻略11-29 -
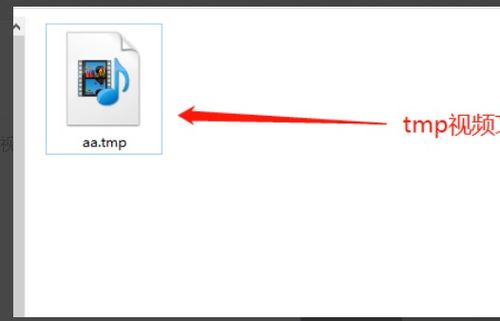 揭秘:轻松打开tmp视频文件的实用方法资讯攻略11-07
揭秘:轻松打开tmp视频文件的实用方法资讯攻略11-07 -
 Premiere Pro轻松查看编辑历史记录的技巧资讯攻略11-17
Premiere Pro轻松查看编辑历史记录的技巧资讯攻略11-17 -
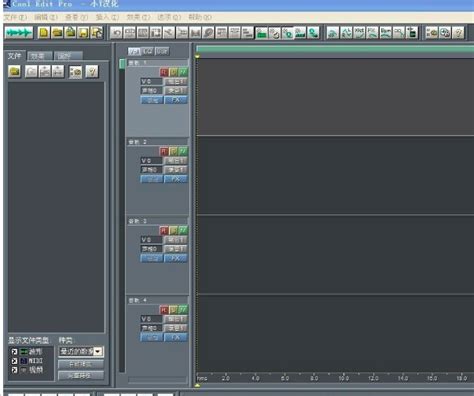 Cool Edit技巧大揭秘:轻松消除人声,自制完美伴奏资讯攻略12-07
Cool Edit技巧大揭秘:轻松消除人声,自制完美伴奏资讯攻略12-07