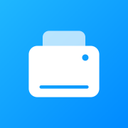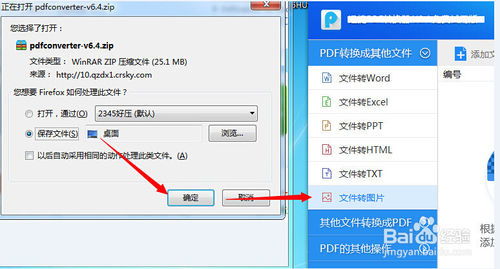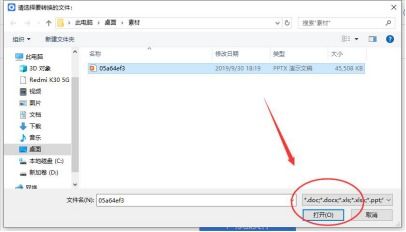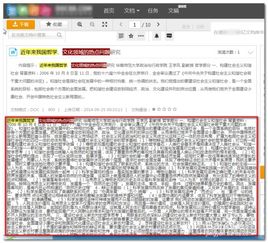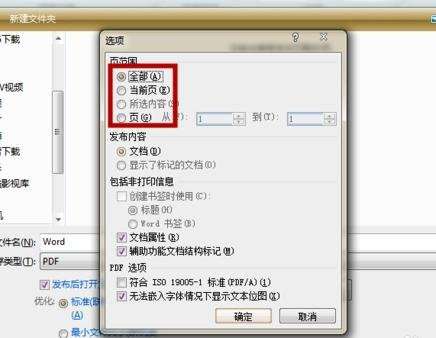如何实现Adobe PDF的双面打印?
Adobe PDF是一款广泛使用的PDF文档处理工具,其强大的功能不仅限于文档的编辑和查看,还包括了便捷的打印设置。在日常生活中,双面打印作为一种节约纸张和环保的方式,越来越被大众所接受。下面,我们就来详细介绍如何在Adobe PDF中实现双面打印。

Adobe PDF双面打印操作指南
一、准备工作
首先,你需要确保已安装Adobe Reader或Adobe Acrobat等Adobe系列的PDF阅读器或编辑器。同时,你的打印机需要支持双面打印功能。多数现代打印机,包括激光打印机和喷墨打印机,都具备这一功能,但具体设置可能因品牌和型号而异。

二、打开PDF文件
1. 选择文件:

打开Adobe PDF软件,通过文件菜单或拖拽方式选择一个需要打印的PDF文件。

2. 预览文件:
在打开PDF文件后,建议先快速浏览一遍,确保文件内容完整无误,并确认哪些页面需要打印。
三、进入打印设置
1. 点击打印按钮:
在软件界面上方工具栏中找到并点击“打印”按钮,或者在文件菜单中选择“打印”。
2. 选择打印机:
在弹出的打印对话框中,确保已正确选择连接的打印机。如果有多台打印机,点击打印机名称下拉菜单进行选择。
四、配置双面打印选项
1. 打印机属性:
在打印对话框中,找到并点击“属性”或“打印机属性”按钮(具体位置可能因软件版本而异)。这一步将打开打印机属性设置窗口。
2. 选择双面打印:
在打印机属性窗口中,找到“双面打印”或“双面打印设置”选项。这一选项通常位于“纸张/质量”或“布局”选项卡中。
自动双面打印:
如果你的打印机支持自动双面打印,则选择“自动双面”或类似选项。在这种情况下,打印机将自动在打印完一面后,重新调整纸张进行另一面打印。
手动双面打印:
如果打印机不支持自动双面打印,则需选择“手动双面”或类似选项。在这种情况下,你需要手动将纸张翻转后再放入打印机进行另一面打印。
3. 纸张大小:
确认纸张大小设置正确,如A4、Letter等,以避免因纸张大小不匹配导致的打印错误。
4. 其他设置:
根据需要,你可以进一步调整打印质量、颜色模式(黑白或彩色)等选项。
5. 确认并返回:
完成所有设置后,点击“确定”或“应用”按钮返回打印对话框。
五、执行打印任务
1. 检查设置:
在返回打印对话框后,再次检查所有打印设置,确保无误。
2. 点击打印:
确认无误后,点击“打印”按钮开始打印任务。
3. 手动操作(如需要):
如果选择的是手动双面打印,请在打印完一面后,按照打印机提示或说明手动翻转纸张,并放入打印机继续打印另一面。
六、注意事项与常见问题排查
1. 打印机驱动更新:
确保打印机驱动是最新版本,以支持所有最新的功能和优化。可以通过打印机官方网站下载并安装最新的驱动程序。
2. 纸张类型和质量:
使用高质量的纸张可以确保打印效果更佳,特别是在双面打印时,纸张的质量和厚度对打印效果有较大影响。
3. 卡纸问题:
在双面打印过程中,如果遇到卡纸情况,请立即停止打印,并按照打印机说明书的指导进行纸张清理和故障排除。
4. 打印效果:
如果发现打印效果不佳,如文字模糊、颜色失真等,可以尝试调整打印质量设置或重新校准打印机。
5. 软件版本:
不同版本的Adobe PDF软件可能在界面和功能上有所不同,但基本的打印设置步骤是相似的。如果遇到任何问题,可以参考Adobe官方网站的帮助文档或联系技术支持。
七、环保与节能
双面打印不仅节约了纸张资源,还有助于减少废纸的产生和回收成本。在提倡绿色办公和可持续发展的今天,这一做法具有积极的环保意义。同时,对于企业和个人来说,节约纸张也意味着降低了办公成本。
结语
通过以上步骤,你可以在Adobe PDF中轻松实现双面打印功能。这不仅提高了工作效率,还体现了对环境的尊重和保护。在实际操作中,如果遇到任何问题或困难,可以参考本文提供的注意事项和常见问题排查方法。同时,也可以关注Adobe官方网站和打印机厂商的最新动态和技术支持信息,以获取更多关于PDF打印和打印机使用的有用信息和技巧。
Adobe PDF的双面打印功能是一项实用且环保的功能,通过合理使用这一功能,我们可以为保护环境贡献一份力量,同时也提高了办公效率和质量。希望本文能够帮助你更好地掌握Adobe PDF的双
- 上一篇: 怎样下载官方的Hibernate JAR包?
- 下一篇: 轻松学会:如何在QQ软件中设置分组
-
 PDF打印出来太小怎么办资讯攻略11-09
PDF打印出来太小怎么办资讯攻略11-09 -
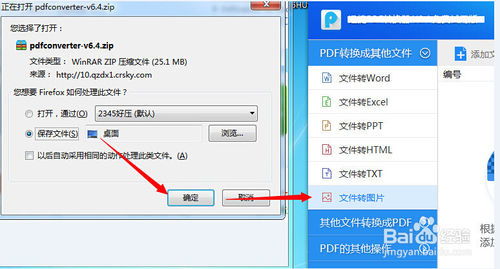 怎样可以把PDF文件转换成JPG格式?资讯攻略11-13
怎样可以把PDF文件转换成JPG格式?资讯攻略11-13 -
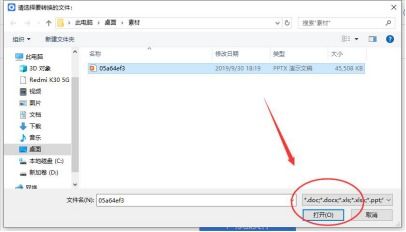 PPT文件如何轻松转换为PDF格式?资讯攻略11-26
PPT文件如何轻松转换为PDF格式?资讯攻略11-26 -
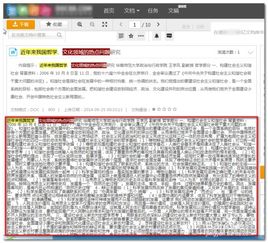 揭秘:轻松复制豆丁网、道客巴巴等文档的小技巧资讯攻略11-19
揭秘:轻松复制豆丁网、道客巴巴等文档的小技巧资讯攻略11-19 -
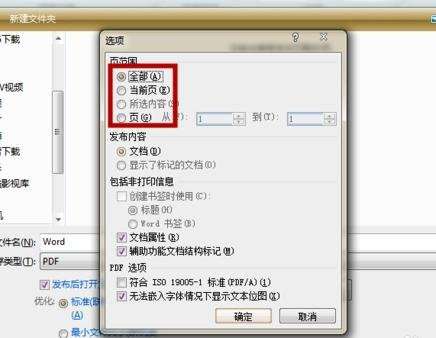 如何将Word 2007文档转换为PDF资讯攻略11-23
如何将Word 2007文档转换为PDF资讯攻略11-23 -
 轻松实现:纸上文字秒变电子文档资讯攻略11-18
轻松实现:纸上文字秒变电子文档资讯攻略11-18