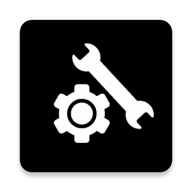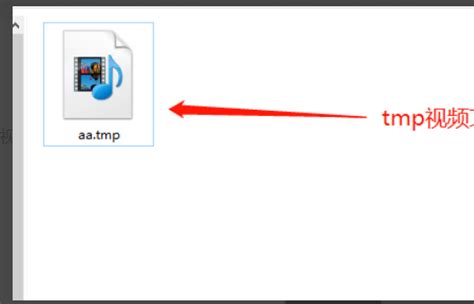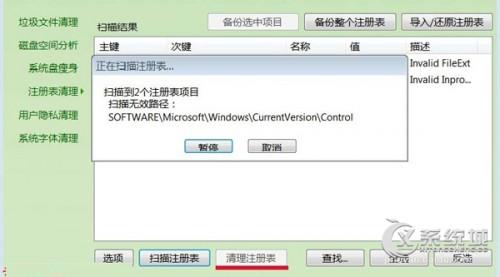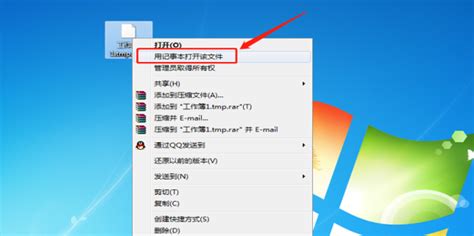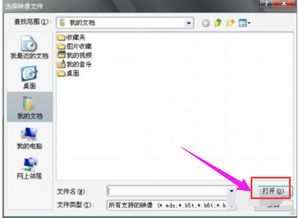揭秘:轻松打开tmp视频文件的实用方法
.tmp视频文件是一种临时文件,通常在视频录制或编辑过程中意外中断时创建,它们是未完成的视频片段,无法直接播放。但是,您可以通过以下几种方法来打开或转换这些.tmp视频文件,以便能够在常见的播放器中观看它们。
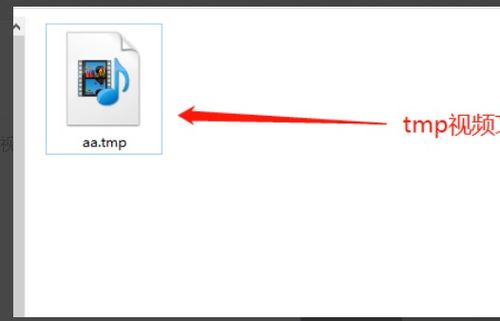
使用视频编辑软件转换
视频编辑软件如Adobe Premiere Pro、Final Cut Pro和iMovie等,不仅可以用来编辑视频,还可以导入和转换临时视频文件。以下是使用Adobe Premiere Pro的转换步骤:

1. 打开Adobe Premiere Pro:

启动软件,创建一个新的项目或打开现有的项目。

2. 导入.tmp文件:
使用软件界面的导入功能,将.tmp文件添加到项目中。通常可以通过“文件”菜单中的“导入”选项来完成。
3. 导出为常用格式:
将导入的.tmp文件拖放到时间线上,然后使用“文件”菜单中的“导出”或“媒体”选项,将其导出为MP4、MOV或AVI等常见格式。
使用视频转换器
除了视频编辑软件,还可以使用专门的视频转换器来将.tmp文件转换为可播放的格式。以下是使用HandBrake的步骤:
1. 下载并安装HandBrake:
从官方网站下载HandBrake安装程序,并按照指示进行安装。
2. 添加.tmp文件:
启动HandBrake,通过界面上的“打开文件”或类似选项,将.tmp文件添加到转换队列中。
3. 选择输出格式:
在HandBrake的设置界面中,选择目标输出格式(如MP4、MOV或AVI),并调整其他必要的参数。
4. 开始转换:
设置完成后,点击“开始”或“转换”按钮,等待转换过程完成。
使用命令行工具(仅限Windows)
如果您熟悉命令行操作,可以使用Windows的命令提示符来尝试修复或重命名.tmp文件。以下是使用attrib命令的步骤:
1. 打开命令提示符:
以管理员身份运行命令提示符(可以通过在开始菜单中搜索“cmd”并右键点击“以管理员身份运行”来打开)。
2. 导航到文件所在文件夹:
使用`cd`命令导航到包含.tmp文件的文件夹。
3. 执行attrib命令:
输入`attrib -h -r *.tmp`命令,然后按Enter键。这将取消隐藏和只读属性,使文件可以被重命名。
4. 重命名文件:
现在可以尝试将.tmp文件重命名为.mp4或.avi等常见视频格式。重命名后,文件可能会变为可播放。
使用FFmpeg(仅限Mac和Linux)
FFmpeg是一款强大的命令行工具,可以用于处理视频和音频文件。以下是使用FFmpeg将.tmp文件转换为MP4格式的步骤:
1. 安装FFmpeg:
根据您的操作系统,从FFmpeg的官方网站下载并安装最新版本。
2. 打开终端:
在Mac上,可以通过Spotlight搜索“终端”来打开。在Linux上,可以通过应用程序菜单或快捷键来打开终端。
3. 导航到文件所在文件夹:
使用`cd`命令导航到包含.tmp文件的文件夹。
4. 执行FFmpeg命令:
输入`ffmpeg -i input.tmp output.mp4`命令,其中`input.tmp`是您的.tmp文件名,`output.mp4`是您想要输出的MP4文件名。然后按Enter键开始转换。
使用视频修复软件
有时,.tmp文件可能因损坏而无法直接转换。在这种情况下,可以尝试使用专门的视频修复软件来修复文件。以下是使用Remo Video Repair的步骤:
1. 下载并安装Remo Video Repair:
从官方网站下载Remo Video Repair安装程序,并按照指示进行安装。
2. 导入.tmp文件:
启动软件,使用界面上的导入功能将.tmp文件添加到修复队列中。
3. 选择修复选项:
根据软件的提示,选择适当的修复选项。
4. 开始修复:
点击“开始”或“修复”按钮,等待修复过程完成。修复完成后,您将得到一个可播放的视频文件。
注意事项
在尝试打开或转换.tmp视频文件时,请注意以下几点:
1. 确认文件完整性:
.tmp文件可能是不完整的视频片段。在转换之前,请确保原始视频文件已成功保存(如果可能的话)。
2. 避免手动重命名:
.tmp文件的扩展名对其完整性至关重要。在转换之前,不要手动重命名文件,除非您确定这样做不会导致文件损坏。
3. 选择合适的格式
-
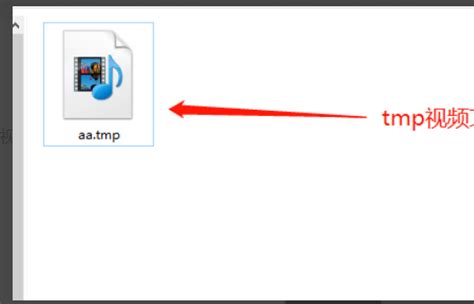 轻松解锁!如何打开tmp视频文件资讯攻略11-10
轻松解锁!如何打开tmp视频文件资讯攻略11-10 -
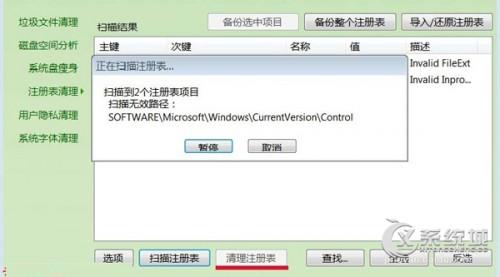 轻松解决“.tmp文件损坏无法读取”的烦恼资讯攻略11-09
轻松解决“.tmp文件损坏无法读取”的烦恼资讯攻略11-09 -
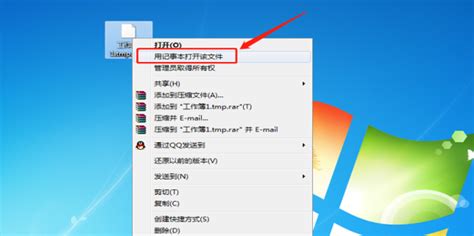 如何打开.tmp文件资讯攻略11-27
如何打开.tmp文件资讯攻略11-27 -
 揭秘NRG文件:掌握高效打开NRG文件的实用方法资讯攻略11-17
揭秘NRG文件:掌握高效打开NRG文件的实用方法资讯攻略11-17 -
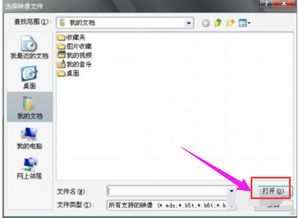 轻松掌握:在电脑上打开MDF文件的实用方法资讯攻略11-29
轻松掌握:在电脑上打开MDF文件的实用方法资讯攻略11-29 -
 揭秘:轻松打开AI文件的实用方法资讯攻略11-06
揭秘:轻松打开AI文件的实用方法资讯攻略11-06