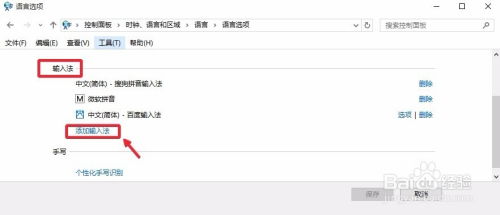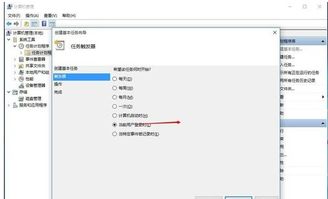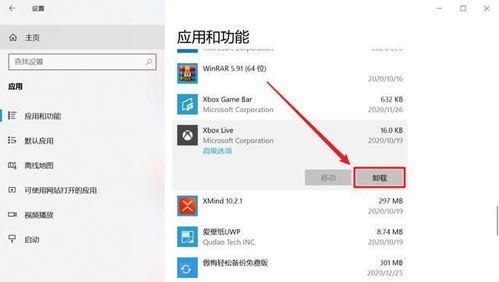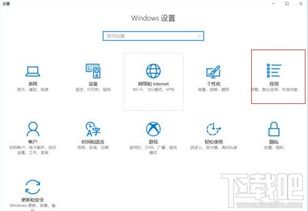Win10系统工作组设置方法
Win10怎么设置工作组:全面指南
在Windows 10系统中,设置工作组是一项重要且常见的任务。通过加入工作组,计算机可以在网络中实现资源共享、协同工作和访问网络打印机等功能。本文将详细介绍如何在Windows 10中设置工作组,帮助大家轻松完成这项操作。

一、为什么需要设置工作组
首先,让我们了解一下为什么要设置工作组。工作组是计算机网络中的一种分类方式,它可以帮助系统区分不同计算机的角色和功能。加入同一工作组的计算机可以共享资源,比如文件、打印机等。同时,工作组也是实现网络协作的重要基础。如果计算机没有加入工作组,将无法使用局域网中的打印机,也无法在Windows协作平台上与其他计算机共享资源。

二、设置工作组前的准备
在设置工作组之前,需要做好以下准备工作:
1. 管理员权限:确保你拥有管理员权限,因为设置工作组需要修改系统设置,普通用户可能无法进行这些操作。
2. 计算机名称:为了更好地管理和识别,最好给每台计算机设置一个独特的名称。
三、设置工作组的步骤
以下是设置工作组的详细步骤,可以根据具体情况选择不同的方法进行操作。
方法一:通过系统属性设置工作组
1. 打开系统属性
在桌面上右键点击“此电脑”或“计算机”,选择“属性”。进入系统属性界面。
2. 进入高级系统设置
在系统属性窗口中,点击左侧的“高级系统设置”链接。
3. 选择计算机名标签
在弹出的“系统属性”窗口中,选择“计算机名”标签。
4. 更改计算机名和工作组
在“计算机名”标签下,点击“更改”按钮。这时会弹出一个“计算机名/域更改”窗口。
5. 设置工作组名称
在“计算机名/域更改”窗口中,找到“成员”选项,选择“工作组”。然后在文本框中输入你想要设置的工作组名称。默认情况下,工作组名称为“WORKGROUP”,但你可以根据需要进行更改。
6. 应用更改并重启
输入管理员凭据(如果需要),点击“确定”按钮。系统可能会提示你需要重新启动计算机以使更改生效。选择“立即重新启动”或“稍后自行重启”。
方法二:通过控制面板设置工作组
1. 打开控制面板
点击“开始”菜单,选择“控制面板”。
2. 进入系统和安全
在控制面板中,选择“系统和安全”选项。
3. 查看系统信息
在系统和安全窗口中,点击“系统”链接。
4. 更改计算机名和工作组
在系统页面中,点击左侧的“高级系统设置”链接。在系统属性窗口中,选择“计算机名”标签,然后点击“更改”按钮。
5. 设置工作组名称
在弹出的“计算机名/域更改”窗口中,选择“工作组”并输入你想要的工作组名称。
6. 应用更改并重启
输入管理员凭据(如果需要),点击“确定”按钮。系统可能会提示你需要重新启动计算机以使更改生效。选择“立即重新启动”或“稍后自行重启”。
方法三:通过网络ID设置工作组
1. 打开系统属性
在桌面上右键点击“此电脑”,选择“属性”。在系统属性界面中,点击“计算机名、域和工作组设置”后面的“更改设置”链接。
2. 选择网络ID
在“计算机名”标签下,点击“网络ID”按钮。
3. 加入工作组
在“网络标识向导”中,选择“本机是商业网络的一部分,用它连接到其他工作着的计算机”选项,然后点击“下一步”。
4. 选择工作组
在接下来的窗口中,选择“公司使用没有域的网络”选项,然后点击“下一步”。
5. 输入工作组名称
在“工作组”文本框中输入你想要的工作组名称,然后点击“下一步”。
6. 完成设置
点击“完成”按钮,系统可能会提示你重新启动计算机以使更改生效。
四、共享文件和打印机
加入工作组后,你可以开始共享文件和打印机。以下是共享文件和打印机的步骤:
共享文件
1. 打开文件资源管理器
按“Win+E”快捷键或点击任务栏上的“文件资源管理器”图标。
2. 选择要共享的文件或文件夹
在文件资源管理器中,找到你想要共享的文件或文件夹。
3. 右键点击并选择属性
右键点击选中的文件或文件夹,选择“属性”。
4. 设置共享
在属性窗口中,点击“共享”标签。然后点击“高级共享”按钮
- 上一篇: 洛克王国:高效获取触须草龙攻略
- 下一篇: DNF下级元素结晶升级为上级元素结晶的方法
-
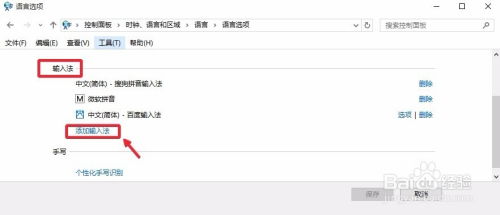 Win10系统:轻松设置五笔拼音混合输入法教程资讯攻略11-16
Win10系统:轻松设置五笔拼音混合输入法教程资讯攻略11-16 -
 轻松学会:如何更改WIN10默认图片查看器资讯攻略01-28
轻松学会:如何更改WIN10默认图片查看器资讯攻略01-28 -
 Win10系统如何设置护眼模式颜色?资讯攻略11-26
Win10系统如何设置护眼模式颜色?资讯攻略11-26 -
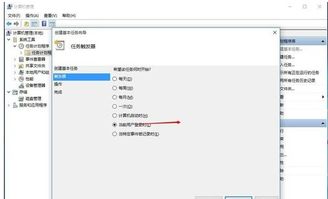 Win 10开机秒连宽带,轻松设置自动连接!资讯攻略11-10
Win 10开机秒连宽带,轻松设置自动连接!资讯攻略11-10 -
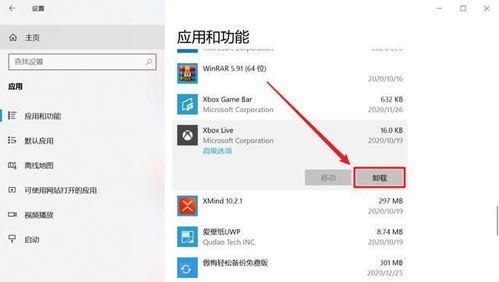 Win10用户必看:轻松学会强行卸载流氓软件的技巧资讯攻略11-27
Win10用户必看:轻松学会强行卸载流氓软件的技巧资讯攻略11-27 -
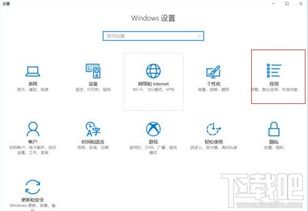 Win10警告:您的应用默认设置已被重置,速查!资讯攻略11-05
Win10警告:您的应用默认设置已被重置,速查!资讯攻略11-05