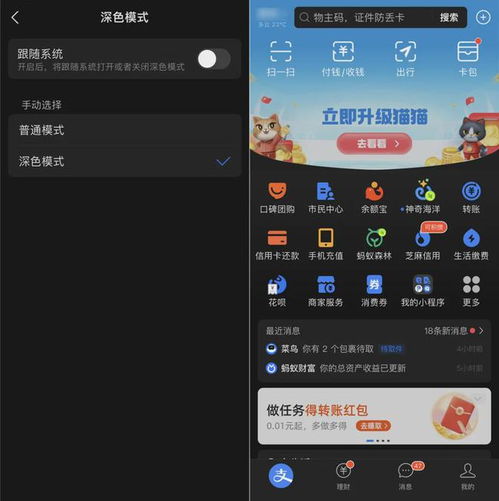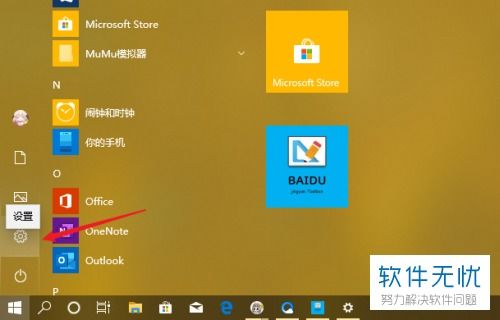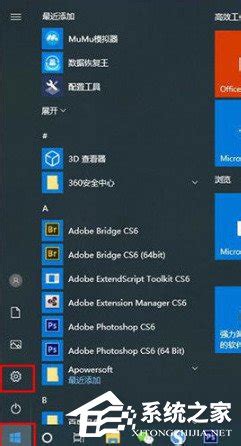Win10系统如何设置护眼模式颜色?
Win10系统怎样设置护眼色

在如今数字化时代,我们几乎每天都离不开电脑屏幕。长时间盯着屏幕不仅会让眼睛感到疲劳,还可能导致视力下降等健康问题。为了缓解这个问题,很多用户都希望能够设置一种护眼色,以减少屏幕对眼睛的刺激。在Windows 10系统中,我们确实可以通过多种方式来设置护眼色,保护眼睛健康。下面,我们就来详细介绍几种常用的方法。

方法一:使用夜间模式(护眼模式)
Windows 10引入了夜间模式(也被称为护眼模式),它可以降低屏幕亮度和色温,从而减少对眼睛的刺激。

1. 打开设置
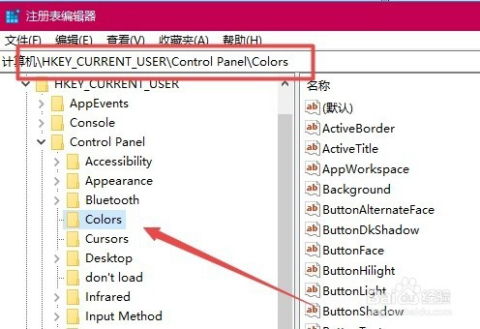
点击屏幕左下角的“开始”按钮,然后选择“设置”图标,打开Windows设置。
2. 进入显示设置
在Windows设置界面中,选择“系统”选项,然后点击左侧的“显示”。
3. 开启夜间模式
在显示设置中,向下滚动找到“夜间模式”部分。点击“夜间模式设置”以进一步配置。
4. 配置夜间模式
在夜间模式设置界面中,你可以手动开启或关闭夜间模式,还可以设置夜间模式开始和结束的时间(例如,设定为晚上7点到早上7点)。如果你希望更精细地控制色温,可以点击“立即启用”下方的滑块,调节色温的冷暖程度。
5. 使用定时功能
你还可以启用“在指定时间内开启夜间模式”选项,并设置具体的时间段。这样,夜间模式就会在设定的时间段内自动开启和关闭。
方法二:使用第三方护眼软件
除了Windows 10自带的夜间模式外,你还可以使用一些第三方护眼软件来实现更加灵活的护眼色设置。这些软件通常提供了更多的自定义选项,可以更好地满足你的需求。
1. 选择护眼软件
在互联网上搜索“护眼软件”,你可以找到很多这样的工具。其中一些比较知名的包括f.lux、Iris Pro、Redshift等。你可以根据自己的喜好和需求选择一个合适的软件。
2. 下载安装
选择好护眼软件后,前往其官方网站下载最新版本。下载完成后,双击安装文件并按照提示完成安装过程。
3. 配置软件
安装完成后,打开护眼软件,并根据需要进行配置。通常,你需要设置护眼色的色温、亮度以及是否启用定时功能等。一些软件还支持根据当前时间或光照条件自动调节色温。
4. 测试效果
配置完成后,你可以预览一下护眼色的效果。如果觉得满意,就保存设置并关闭软件。以后每次开机时,护眼软件都会自动运行,并按照你设置的参数调整屏幕色温。
方法三:手动调整屏幕色温
如果你不想使用夜间模式或第三方软件,还可以尝试手动调整屏幕色温来达到护眼效果。虽然这种方法相对繁琐一些,但它可以让你完全掌控屏幕色温的设置。
1. 打开控制面板
点击屏幕左下角的“开始”按钮,然后在搜索框中输入“控制面板”并打开它。
2. 进入颜色管理
在控制面板中,找到并点击“颜色管理”选项。如果找不到该选项,可以尝试将控制面板的查看方式设置为“大图标”或“小图标”。
3. 调整高级设置
在颜色管理界面中,点击“高级”选项卡,然后点击“校准显示器”按钮。这将启动显示器校准向导。
4. 按照向导进行校准
按照显示器校准向导的提示,逐步调整显示器的各项参数。在“调整伽马”和“调整颜色平衡”等步骤中,你可以尝试降低红色和绿色的比例,增加蓝色的比例,从而降低屏幕色温。
5. 保存校准结果
完成校准向导后,点击“完成”按钮保存设置。此时,你的屏幕色温应该已经得到了调整。
方法四:使用注册表修改护眼色
对于高级用户来说,还可以通过修改注册表来设置护眼色。这种方法虽然比较繁琐且存在风险,但它可以让你实现更加精确的色温调节。
1. 备份注册表
在进行任何注册表修改之前,强烈建议你先备份注册表。你可以使用系统自带的注册表编辑器(regedit)中的“导出”功能来备份整个注册表或某个特定的键值。
2. 打开注册表编辑器
按Win+R键打开运行对话框,输入“regedit”并按回车键打开注册表编辑器。
3. 定位到指定路径
在注册表编辑器中,导航到以下路径:
```
HKEY_CURRENT_USER\Control Panel\Colors
```
4. 修改Window值
在Colors键下,找到名为“Window”的项。双击它并修改其数值数据。为了设置护眼色,你可以尝试输入以下值(这些值是根据经验得出的,可能需要根据你的显示器进行调整):
```
204 232 207
```
这个值表示RGB颜色模式中的红色、绿色和蓝色分量。你可以根据需要调整这些值来达到最佳的护眼效果。
5. 重启计算机
修改完成后,关闭注册表编辑器并重启计算机。此时,你的屏幕应该已经应用了新的护眼色设置。
总结
以上就是在Windows 10系统中设置护眼色的几种方法。无论你是喜欢使用系统自带的夜间模式,还是更倾向于使用第三方护眼软件或手动调整色温,都可以在这里找到适合自己的方法。通过合理设置护眼色,我们可以有效减轻眼睛疲劳,保护视力健康。当然,除了设置护眼色外,我们还应该注意保持正确的坐姿、适当休息以及进行眼部锻炼等,以进一步保护眼睛。希望这篇文章对你有所帮助!
- 上一篇: 如何在迅雷中进行搜索
- 下一篇: 通过网易邮箱实现照片冲印指南
-
 掌握魔趣OS小窍门:轻松开启夜间护眼模式资讯攻略11-12
掌握魔趣OS小窍门:轻松开启夜间护眼模式资讯攻略11-12 -
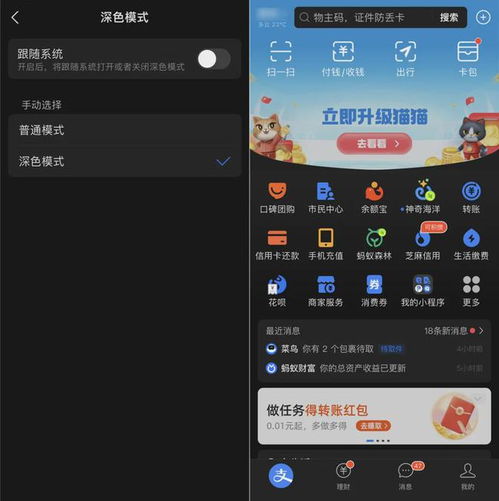 支付宝深色模式开启秘籍:轻松打造夜间护眼新体验资讯攻略11-26
支付宝深色模式开启秘籍:轻松打造夜间护眼新体验资讯攻略11-26 -
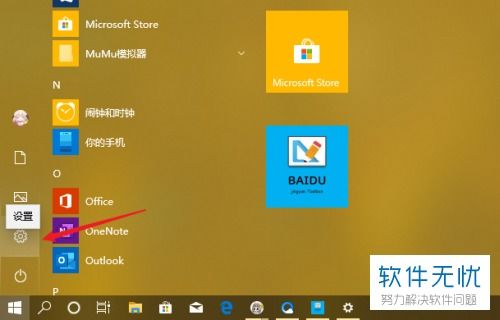 轻松开启Win10高对比度模式,让视界更分明!资讯攻略11-26
轻松开启Win10高对比度模式,让视界更分明!资讯攻略11-26 -
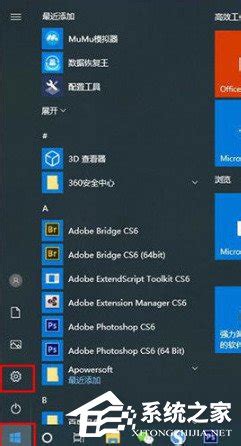 Win10无法通过F8进入安全模式?这里有解决办法!资讯攻略11-16
Win10无法通过F8进入安全模式?这里有解决办法!资讯攻略11-16 -
 如何设置Win10系统开机自动连接宽带资讯攻略11-24
如何设置Win10系统开机自动连接宽带资讯攻略11-24 -
 Win10笔记本游戏不全屏?一键解锁全屏畅玩秘籍!资讯攻略11-08
Win10笔记本游戏不全屏?一键解锁全屏畅玩秘籍!资讯攻略11-08