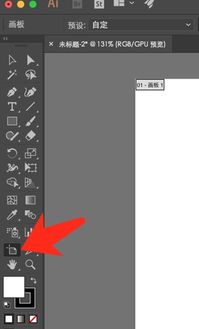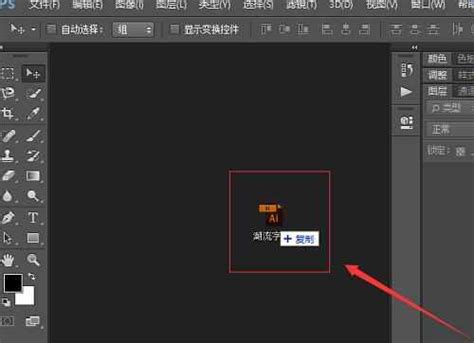如何轻松查看Adobe Illustrator CS6中的文档尺寸?
在使用Adobe Illustrator CS6这款强大的图形设计软件时,无论是专业设计师还是初学者,都可能会遇到需要查看文件或图形尺寸的情况。了解如何准确、快速地查看尺寸,对于提高工作效率和设计精准度至关重要。本文将详细介绍如何在Adobe Illustrator CS6中查看文件、画板以及单个图形的尺寸,帮助您更好地掌握这一技能。

查看整个文件的尺寸
首先,打开Adobe Illustrator CS6软件,新建或打开一个您想要查看尺寸的文件。如果您想查看整个文件的尺寸,也就是画板的尺寸,可以通过以下步骤实现:

1. 选择画板工具:在软件左侧的工具栏中,找到并点击“画板工具”(或者使用快捷键Shift+O)。选中后,您将看到属性栏上显示出当前文件的“宽”和“高”。这两个数值直接决定了整个文件的尺寸。
2. 查看并调整尺寸:在属性栏中,您可以直观地看到文件的宽度和高度。如果需要调整尺寸,只需在相应的数值框中输入您想要的尺寸即可。Adobe Illustrator CS6会自动调整画板大小以适应您输入的数值。
查看单个图形的尺寸
除了查看整个文件的尺寸,您可能还需要了解单个图形的尺寸。以下是查看单个图形尺寸的方法:
1. 选择图形:使用选择工具(快捷键V)单击您想要查看尺寸的图形。
2. 调出变换面板:按下快捷键Shift+F8,或者从上方菜单列表中选择“窗口”>“变换”,调出变换面板。
3. 查看尺寸:在变换面板中,您可以看到所选图形的宽度和高度值。这些数值直接反映了图形当前的尺寸。
精确调整画板尺寸
有时,您可能需要更精确地调整画板尺寸,以适应设计需求。以下是详细步骤:
1. 打开画板编辑界面:
在Adobe Illustrator CS6中,打开需要调整画板尺寸的文件。
点击工具栏中的“画板工具”(快捷键Shift+O)。
在属性栏的左边,点击“预设”下拉按钮,选择“编辑画板”以进入画板编辑界面。
2. 调整画布边界:
进入画板编辑界面后,您可以直接拖拽画布的四条边来调整尺寸。
如果需要更精确的调整,可以在属性栏的右边输入具体的宽度和高度值。
3. 微调画板尺寸:
在调整过程中,您可以使用方向键进行微调。每按一次方向键,画板尺寸会按照预设的步长进行改变。
4. 完成编辑:
调整完成后,点击左侧工具栏中除了“画板工具”以外的任意一个工具,即可退出画板编辑界面。
此时,画板的大小已经按照您的设定调整好了。
使用“适合图稿边界”功能
如果您希望画板自动适应图形对象的边界,可以使用“适合图稿边界”功能:
1. 选择画板工具:点击工具栏中的“画板工具”(快捷键Shift+O)。
2. 打开预设菜单:在属性栏的左边,点击“预设”下拉按钮。
3. 选择“适合图稿边界”:在弹出的菜单中,选择“适合图稿边界”命令。此时,画板会自动调整大小,以适应所选图形对象的边界。
注意事项
确保选中正确对象:在查看或调整尺寸之前,请确保您已经选中了正确的对象(文件、画板或单个图形)。否则,您可能会不小心修改错误的对象尺寸。
保持设计一致性:在调整尺寸时,尽量保持设计的一致性和协调性。避免过大的尺寸差异影响整体视觉效果。
备份文件:在进行任何尺寸调整之前,建议备份原始文件。这样,如果调整过程中出现问题或不符合预期,您可以随时恢复到原始状态。
熟悉快捷键:掌握常用的快捷键可以大大提高工作效率。例如,Shift+F8可以快速调出变换面板;Shift+O可以快速切换到画板工具等。
实际应用中的技巧
批量调整尺寸:如果您需要同时调整多个图形的尺寸,可以使用“选择工具”选中它们,然后在变换面板中统一调整宽度和高度值。
利用网格和参考线:在调整尺寸时,可以利用网格和参考线来辅助对齐和定位。这有助于确保设计的准确性和一致性。
预览和调整:在调整尺寸后,建议预览一下设计效果。如果发现问题或不符合预期,可以随时进行微调。
通过掌握以上方法和技巧,您将能够轻松地在Adobe Illustrator CS6中查看和调整文件、画板以及单个图形的尺寸。这将为您的设计工作带来极大的便利和效率提升。希望本文对您有所帮助!
- 上一篇: 速通《神鬼传奇》巨龙之血任务攻略
- 下一篇: DNF遗忘之地:征服监视者之塔BOSS必备攻略
-
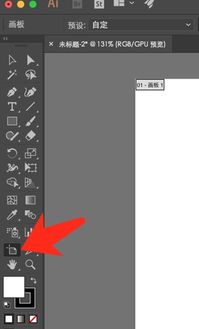 掌握Adobe Illustrator CS6的尺寸查看技巧资讯攻略01-26
掌握Adobe Illustrator CS6的尺寸查看技巧资讯攻略01-26 -
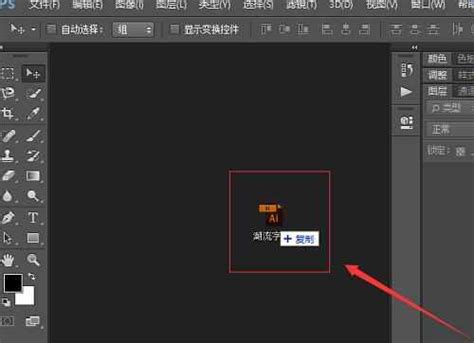 如何打开电脑中的AI文件资讯攻略01-23
如何打开电脑中的AI文件资讯攻略01-23 -
 揭秘:轻松打开AI文件的实用方法资讯攻略11-06
揭秘:轻松打开AI文件的实用方法资讯攻略11-06 -
 Photoshop CS6如何破解?资讯攻略11-21
Photoshop CS6如何破解?资讯攻略11-21 -
 CDR揭秘:轻松打开AI文件的技巧资讯攻略11-17
CDR揭秘:轻松打开AI文件的技巧资讯攻略11-17 -
 如何实现Adobe PDF的双面打印?资讯攻略11-04
如何实现Adobe PDF的双面打印?资讯攻略11-04