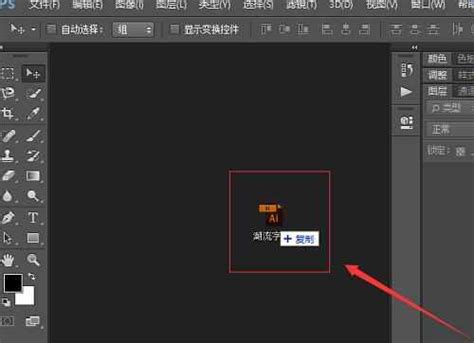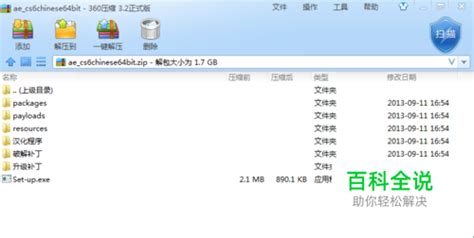掌握Adobe Illustrator CS6的尺寸查看技巧
Adobe Illustrator CS6是一款功能强大的矢量图形设计软件,广泛应用于设计、出版和互联网等多个领域。在使用Illustrator CS6时,了解和查看文件的尺寸是至关重要的,因为这直接关系到设计作品的最终输出效果。本文将从多个维度详细介绍如何在Adobe Illustrator CS6中查看尺寸,同时确保内容结构清晰、关键词布局合理、语言简洁明了,以提高用户阅读体验和搜索引擎友好度。
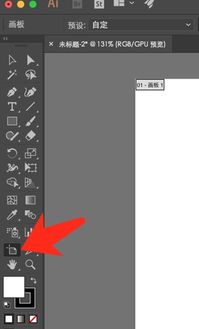
Adobe Illustrator CS6中查看尺寸的方法
一、软件简介与需求背景
Adobe Illustrator CS6作为Adobe Creative Suite系列的一员,以其强大的绘图、设计功能及高度的灵活性,成为设计师们的首选工具。无论是制作海报、标志、网页元素还是插画,Illustrator CS6都能提供卓越的表现力。在设计过程中,精准地掌握文件的尺寸是确保作品符合输出要求的基础。

二、查看尺寸的基本步骤
1. 打开文件
首先,启动Adobe Illustrator CS6并打开你想要查看尺寸的文件。如果文件尚未创建,可以新建一个文档,并在新建过程中设置初始尺寸。
2. 使用“属性”面板
在Illustrator CS6中,最直接查看文件尺寸的方法是使用“属性”面板。该面板通常位于界面右侧,显示当前选中对象的详细信息,包括宽度、高度、位置、旋转角度等。
步骤:选中你想要查看尺寸的对象(如整个画板),然后查看“属性”面板中的“宽度”和“高度”字段。
3. 通过“文档设置”查看
“文档设置”对话框不仅允许你在创建新文档时设置尺寸,还可以在你已经创建文档后查看和调整尺寸。
步骤:点击菜单栏中的“文件”>“文档设置”(或按快捷键Ctrl+Alt+P),在弹出的对话框中查看“画板”部分的尺寸信息。
4. 使用“度量工具”
Illustrator CS6中的“度量工具”提供了一种更加直观的方式来测量对象的尺寸。虽然它主要用于测量对象之间的距离,但也可以用来查看对象的实际尺寸。
步骤:从工具栏中选择“度量工具”(或使用快捷键U),然后在画板上拖动一个框来选中你想要查看尺寸的对象。度量结果将显示在信息栏中,或作为注释出现在画板上。
三、尺寸与分辨率的关系
在Illustrator CS6中,尺寸与分辨率是两个紧密相关的概念。虽然Illustrator是一个矢量图形软件,理论上不受分辨率限制,但在准备文件用于打印或屏幕显示时,了解分辨率的概念仍然非常重要。
打印分辨率:通常设置为300dpi(每英寸点数),这是打印高质量图像的标准分辨率。
屏幕显示分辨率:屏幕显示通常使用较低的分辨率,如72dpi或96dpi,以提高图像加载速度和显示性能。
在设计过程中,你可以通过“文档设置”对话框调整文档的分辨率,但请注意,这仅影响屏幕显示,不影响矢量图形的最终输出质量。
四、调整与优化尺寸
1. 调整画板尺寸
如果需要在现有文档中调整画板尺寸,可以通过“文档设置”对话框来实现。
步骤:在“文档设置”对话框中,找到“画板”部分,输入新的宽度和高度值,然后点击“确定”。
2. 调整对象尺寸
要调整单个对象的尺寸,可以直接在“属性”面板中修改“宽度”和“高度”字段,或者使用“选择工具”拖动对象的边缘进行调整。
技巧:按住Shift键拖动对象边缘,可以保持对象的宽高比例不变。
3. 使用“缩放工具”
“缩放工具”虽然主要用于放大或缩小整个视图,但也可以用来快速调整对象的尺寸。
步骤:选择“缩放工具”(或使用快捷键Z),然后点击并拖动对象以调整其尺寸。
五、尺寸查看的注意事项
单位设置:在Illustrator CS6中,你可以通过“编辑”>“首选项”>“单位和显示性能”来设置默认的单位(如毫米、英寸、像素等)。确保单位设置与你的设计需求一致。
精确度:在查看和调整尺寸时,确保精确到小数点后至少一位,以避免因尺寸误差导致的输出问题。
备份文件:在调整尺寸之前,最好先备份文件,以防意外情况导致的数据丢失。
六、高级功能与技巧
1. 使用“网格和标尺”
网格和标尺是Illustrator CS6中非常有用的辅助工具,可以帮助你更精确地定位和调整对象的尺寸。
启用网格:通过“视图”>“显示网格”来启用网格。
调整标尺:标尺位于界面的顶部和左侧,你可以通过拖动标尺上的标记来设置参考线,帮助对齐对象。
2. 使用“对齐面板”
“对齐面板”允许你快速对齐和分布对象,这对于需要精确控制对象间距的设计非常有用。
步骤:选择你想要对齐的对象,然后打开“对齐面板”(通常位于界面右侧),选择对齐方式并点击“对齐”按钮。
3. 创建自定义尺寸的画板
在Illustrator CS6中,你可以创建自定义尺寸的画板来满足特定的设计需求。
步骤:在“文档设置”对话框中,找到“画板”部分,点击“新建画板”按钮,然后输入自定义的宽度和高度值。
七、结语
通过本文的介绍,相信你已经掌握了在Adobe Illustrator CS6中查看和调整尺寸的基本方法和技巧。无论是在设计过程中需要精确控制对象尺寸,还是在准备文件用于打印或屏幕显示时需要了解尺寸信息,Illustrator CS6都提供了强大的工具和功能来满足你的需求。希望本文能够提升你的设计效率,帮助你创作出更加优秀的作品。
- 上一篇: 12月14日:揭秘那个特别的拥抱情人节
- 下一篇: 如何在家轻松学会高效面部按摩手法,提升肌肤活力?
-
 如何轻松查看Adobe Illustrator CS6中的文档尺寸?资讯攻略01-19
如何轻松查看Adobe Illustrator CS6中的文档尺寸?资讯攻略01-19 -
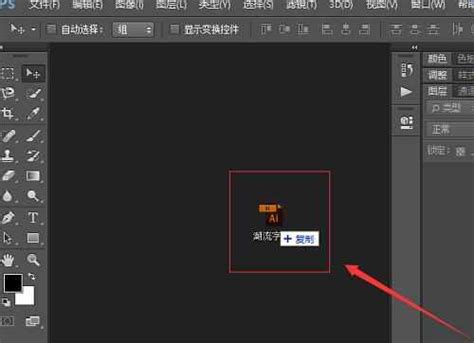 如何打开电脑中的AI文件资讯攻略01-23
如何打开电脑中的AI文件资讯攻略01-23 -
 揭秘:轻松打开AI文件的实用方法资讯攻略11-06
揭秘:轻松打开AI文件的实用方法资讯攻略11-06 -
 CDR揭秘:轻松打开AI文件的技巧资讯攻略11-17
CDR揭秘:轻松打开AI文件的技巧资讯攻略11-17 -
 Photoshop CS6如何破解?资讯攻略11-21
Photoshop CS6如何破解?资讯攻略11-21 -
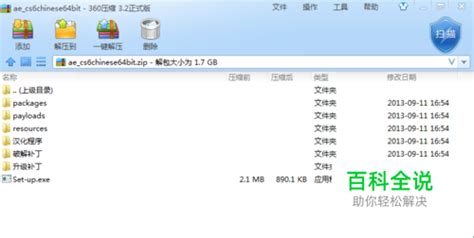 aecs6光电描边插件的安装方法是什么?资讯攻略11-16
aecs6光电描边插件的安装方法是什么?资讯攻略11-16