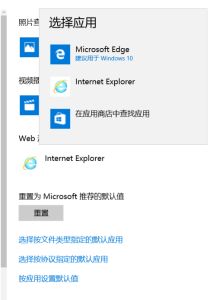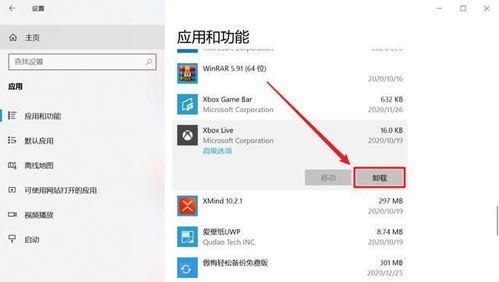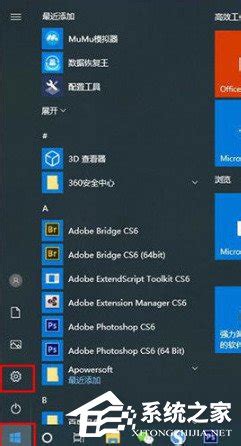Win10开始菜单无法使用的解决方法
Win10系统因其用户友好的界面和强大的功能深受欢迎,然而在使用过程中,一些用户可能会遇到开始菜单无法使用的问题。这不仅影响使用体验,还可能让人对系统稳定性产生怀疑。面对这种情况,其实有多种方法可以尝试解决,接下来我们就详细探讨一下Win10开始菜单不能用时应该如何应对。

方法一:重启Windows资源管理器
Windows资源管理器是负责管理系统资源(如文件和文件夹)的关键组件,它的异常可能会导致开始菜单无法正常工作。当遇到开始菜单点击无反应时,你可以尝试重启Windows资源管理器来解决问题。

1. 打开任务管理器:按下键盘上的“Ctrl + Shift + Esc”组合键,即可快速打开任务管理器。

2. 找到Windows资源管理器:在任务管理器的“进程”选项卡中,找到“Windows资源管理器”这一进程。

3. 重启进程:右击“Windows资源管理器”,选择“重新启动”。重启完成后,你可以再次尝试点击开始菜单,看是否恢复正常。
方法二:检查并调整服务设置
“User Manager”服务负责管理Windows用户程序,如果该服务被禁用或配置不当,也可能导致开始菜单失效。你可以通过以下步骤来检查和调整这一服务的设置:
1. 打开服务管理器:按下“Win + R”组合键,输入“services.msc”,点击确定以打开服务管理器。
2. 找到User Manager服务:在服务列表中,找到“User Manager”服务,并双击打开。
3. 设置启动类型:将“启动类型”设置为“自动”,然后点击“应用”并确定。
4. 重启电脑:完成设置后,重启电脑,检查开始菜单是否正常工作。
如果问题仍未解决,你可以进一步调整User Manager服务的属性设置,例如勾选“允许服务与桌面交互”。
方法三:修复AppX包
Win10的开始菜单本质上是一个UWP(Universal Windows Platform)应用,如果这个应用关联的AppX包损坏,也可能导致开始菜单失效。这时,你可以通过Windows PowerShell来修复这些包。
1. 打开管理员PowerShell:按下“Win + X”组合键,选择“Windows PowerShell(管理员)”以管理员身份运行。
2. 输入修复命令:在PowerShell窗口中,输入以下命令:
```
Get-AppxPackage -AllUsers | Foreach {Add-AppxPackage -DisableDevelopmentMode -Register "$($_.InstallLocation)\AppXManifest.xml"}
```
这条命令会遍历所有用户的AppX包,并尝试重新注册它们。输入命令后按下回车键执行,等待命令执行完成。
方法四:使用DISM工具修复系统文件
如果以上方法都未能解决问题,那么可能是系统文件损坏导致的。这时,你可以使用DISM(Deployment Image Servicing and Management)工具来修复系统文件。
1. 打开管理员PowerShell:同样地,按下“Win + X”组合键,选择“Windows PowerShell(管理员)”以管理员身份运行。
2. 输入DISM命令:在PowerShell窗口中,依次输入以下命令,并在每个命令输入后按下回车键执行:
```
Dism /Online /Cleanup-Image /ScanHealth
Dism /Online /Cleanup-Image /CheckHealth
DISM /Online /Cleanup-image /RestoreHealth
```
这些命令会检查系统文件的健康状况,并尝试修复损坏的文件。
3. 重启电脑:等待所有命令执行完成后,重启电脑,检查问题是否解决。
方法五:打开管理员批准模式
在某些情况下,开启管理员批准模式也可以解决开始菜单失效的问题。
1. 打开组策略编辑器:按下“Win + R”组合键,输入“gpedit.msc”,点击确定以打开组策略编辑器。
2. 找到安全选项:在编辑器中,依次展开“计算机配置” -> “Windows设置” -> “安全设置” -> “本地策略” -> “安全选项”。
3. 修改管理员批准模式设置:在右侧找到“用户账户控制: 用于内置管理员账户的管理员批准模式”,双击打开,并勾选“已启用”。
4. 应用并重启电脑:完成设置后,点击应用并确定,然后重启电脑。
方法六:重置或重装系统
如果以上所有方法都未能解决问题,那么可能是系统存在较为严重的错误或损坏。这时,你可以考虑进行系统重置或重装。
1. 进入安全模式:按下“Win + R”组合键,输入“msconfig”,点击确定。在系统配置中,切换至“引导”选项卡,选择“安全引导”,然后点击确定并重启电脑进入安全模式。
2. 重置系统:在安全模式下,打开“设置” -> “更新和安全” -> “恢复”,然后选择“重置此电脑”并按照提示操作
- 上一篇: 《倩女幽魂2》科举考试高分攻略
- 下一篇: 苹果手机为什么打不开网址?
-
 Win10迈克菲无法卸载?教你轻松解决!资讯攻略12-07
Win10迈克菲无法卸载?教你轻松解决!资讯攻略12-07 -
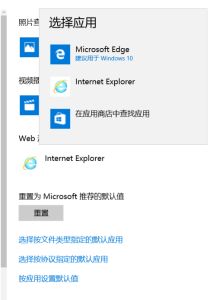 Win10浏览器主页无法更改的解决方法资讯攻略11-08
Win10浏览器主页无法更改的解决方法资讯攻略11-08 -
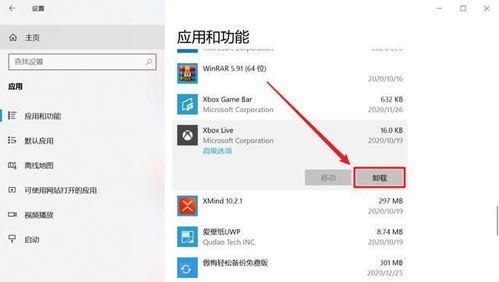 Win10用户必看:轻松学会强行卸载流氓软件的技巧资讯攻略11-27
Win10用户必看:轻松学会强行卸载流氓软件的技巧资讯攻略11-27 -
 Win8系统360开始菜单消失,快速解决方法!资讯攻略11-06
Win8系统360开始菜单消失,快速解决方法!资讯攻略11-06 -
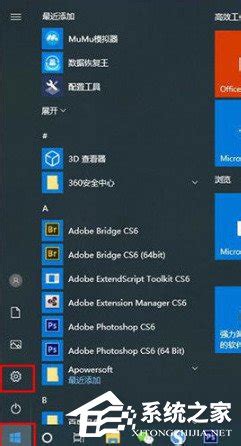 Win10无法通过F8进入安全模式?这里有解决办法!资讯攻略11-16
Win10无法通过F8进入安全模式?这里有解决办法!资讯攻略11-16 -
 Win10任务管理器失效?巧妙解决无法结束的顽固进程!资讯攻略12-06
Win10任务管理器失效?巧妙解决无法结束的顽固进程!资讯攻略12-06