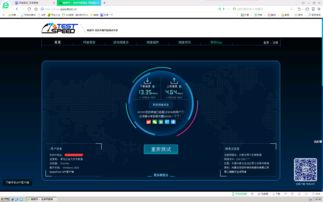轻松解决!找回消失的IE浏览器桌面图标
当桌面上的Internet Explorer(IE)浏览器图标突然消失时,可能会给日常的网络浏览带来一些不便。不过,这个问题通常可以通过几种简单的方法来解决。下面将从多个维度详细介绍如何恢复桌面上的IE浏览器图标。

一、通过桌面图标设置恢复
首先,可以尝试通过桌面的图标设置来恢复IE图标。
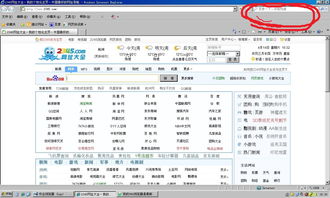
1. 右键点击桌面空白处:在桌面的任意空白位置,右键点击鼠标,以弹出桌面右键菜单。
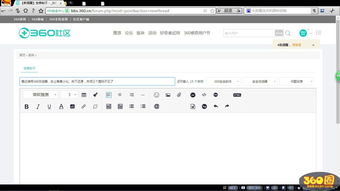
2. 选择“个性化”:在右键菜单中,选择“个性化”选项,以进入桌面的个性化设置。
3. 进入主题设置:在个性化设置窗口中,点击左侧的“主题”选项,进入主题设置。
4. 选择“桌面图标设置”:在主题设置右侧,点击“桌面图标设置”链接,以打开桌面图标设置窗口。
5. 勾选“Internet Explorer”:在桌面图标设置窗口中,勾选“Internet Explorer”选项前的复选框。
6. 点击“确定”:勾选完毕后,点击窗口下方的“确定”按钮,保存设置。此时,桌面上应该已经出现IE浏览器的图标。
二、通过创建快捷方式恢复
如果上述方法无效,或者更喜欢通过手动创建快捷方式的方式来恢复IE图标,可以按照以下步骤操作:
1. 打开Windows资源管理器:可以通过快捷键“Win+E”或者点击任务栏上的“文件资源管理器”图标来打开Windows资源管理器。
2. 定位到IE浏览器安装路径:通常情况下,IE浏览器的可执行文件(iexplore.exe)位于“C:\Program Files\Internet Explorer”文件夹中(对于64位系统),或者“C:\Program Files (x86)\Internet Explorer”文件夹中(对于32位系统)。
3. 创建快捷方式:在IE浏览器的可执行文件上右键点击,选择“发送到”->“桌面(快捷方式)”,以在桌面上创建IE浏览器的快捷方式。
4. 重命名快捷方式:如果需要,可以右键点击桌面上的快捷方式,选择“重命名”,然后输入“Internet Explorer”或其他喜欢的名称,按回车键保存。
三、通过任务栏图标恢复
如果IE浏览器的图标仍然存在于任务栏上,但不在桌面上,可以尝试通过任务栏图标来恢复桌面图标。
1. 右键点击任务栏上的IE图标:首先,找到任务栏上的IE浏览器图标,右键点击它。
2. 选择“固定到任务栏”:在右键菜单中,如果看到“固定到任务栏”选项是灰色的(说明图标已经固定在任务栏上),则此选项可以忽略。如果图标没有固定在任务栏上,需要先点击“固定到任务栏”以确保图标在任务栏上。
3. 再次右键点击任务栏上的IE图标:然后,再次右键点击任务栏上的IE图标。
4. 选择“将此程序从任务栏解锁”:在右键菜单中,选择“将此程序从任务栏解锁”(注意:这个选项在Windows的不同版本中可能略有不同,但大致意思相近)。这一步是为了确保任务栏上的图标处于可拖动的状态。
5. 将图标拖动到桌面:此时,尝试将任务栏上的IE图标拖动到桌面上。如果成功,桌面上就会出现IE浏览器的图标。
四、通过Windows搜索恢复
如果以上方法都无法恢复IE浏览器的桌面图标,可以尝试通过Windows的搜索功能来找到IE浏览器的可执行文件,并创建快捷方式到桌面。
1. 打开Windows搜索:点击任务栏上的搜索框(或者按下快捷键“Win+S”),打开Windows搜索。
2. 输入“Internet Explorer”:在搜索框中输入“Internet Explorer”或者“iexplore.exe”,然后按回车键进行搜索。
3. 找到并右键点击搜索结果:在搜索结果中,找到IE浏览器的可执行文件(iexplore.exe),右键点击它。
4. 选择“打开文件位置”:在右键菜单中,选择“打开文件位置”以打开IE浏览器的安装目录。
5. 创建快捷方式到桌面:在IE浏览器的安装目录中,右键点击“iexplore.exe”文件,选择“发送到”->“桌面(快捷方式)”,以在桌面上创建IE浏览器的快捷方式。
五、通过注册表恢复(高级操作)
对于熟悉注册表操作的用户,可以尝试通过修改注册表来恢复IE浏览器的桌面图标。但请注意,注册表操作具有一定的风险性,如果不熟悉注册表的结构和操作方法,可能会导致系统不稳定甚至崩溃。因此,在进行注册表操作之前,请务必备份注册表。
1. 打开注册表编辑器:按下快捷键“Win+R”,打开运行窗口。在运行窗口中输入“regedit”,然后按回车键打开注册表编辑器。
2. 定位到相关注册表项:在注册表编辑器中,定位到以下路径(可能需要依次展开各个文件夹):
HKEY_CURRENT_USER\Software\Microsoft\Windows\CurrentVersion\Explorer\User Shell Folders
3. 修改“Desktop”键值:在右侧窗口中,找到名为“Desktop”的键值,双击它以打开编辑窗口。在编辑窗口中,确保“数值数据”框中的路径是正确的桌面路径(通常是“%USERPROFILE%\Desktop”)。如果路径不正确,可以手动修改为正确的路径。
4. 定位到IE图标注册表项:然后,定位到以下路径(同样需要依次展开各个文件夹):
HKEY_LOCAL_MACHINE\SOFTWARE\Microsoft\Windows\CurrentVersion\Explorer\Desktop\NameSpace
在该路径下,找到与IE浏览器相关的注册表项(通常是以GUID命名的子项)。如果该子项不存在或已损坏,可以尝试从其他正常工作的计算机中导出该子项,并导入到当前计算机中。
5. 重启计算机:修改完毕后,关闭注册表编辑器并重启计算机。重启后,检查桌面上是否已恢复IE浏览器的图标。
通过以上方法,大多数情况下应该能够成功恢复桌面上的IE浏览器图标。如果以上方法都无效,可能需要考虑是否存在其他系统问题或病毒感染等情况,并寻求专业的技术支持。
- 上一篇: 如何实现?一键将现代文转换为文言文
- 下一篇: 新浪视频怎样下载?
-
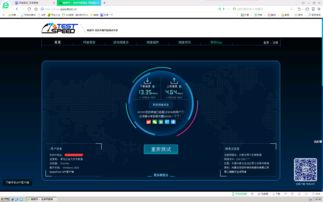 IE桌面图标消失了?4个超实用方法帮你找回!资讯攻略11-23
IE桌面图标消失了?4个超实用方法帮你找回!资讯攻略11-23 -
 找回消失的IE浏览器图标:一键解决方案!资讯攻略11-22
找回消失的IE浏览器图标:一键解决方案!资讯攻略11-22 -
 Win10系统怎样移除桌面上的IE图标?资讯攻略11-05
Win10系统怎样移除桌面上的IE图标?资讯攻略11-05 -
 桌面上的“我的文档”图标消失了,如何找回?资讯攻略11-06
桌面上的“我的文档”图标消失了,如何找回?资讯攻略11-06 -
 找回Win7右下角失踪的小喇叭音量图标,轻松解决!资讯攻略11-08
找回Win7右下角失踪的小喇叭音量图标,轻松解决!资讯攻略11-08 -
 桌面图标消失了该如何恢复?资讯攻略11-15
桌面图标消失了该如何恢复?资讯攻略11-15