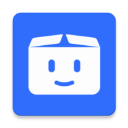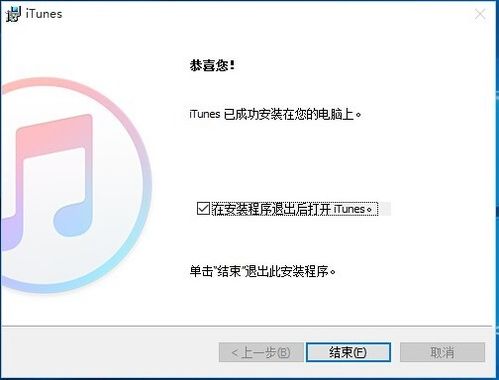Windows10专业版用户必看:轻松几招,如何让C盘空间瞬间释放?
Windows10专业版下如何给C盘减肥
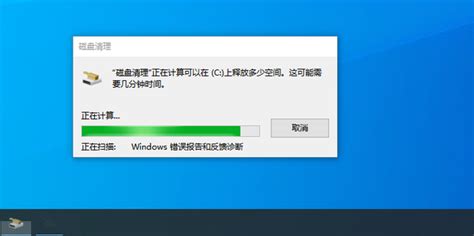
Windows10专业版作为广泛使用的操作系统,其C盘空间的管理尤为重要。随着日常使用和安装的应用程序越来越多,C盘容量往往会逐渐减少,进而影响系统性能。本文将详细介绍如何在Windows10专业版下有效管理和瘦身C盘,帮助用户提升系统运行效率。
一、启用存储感知功能
Windows10系统内置了存储感知功能,该功能能够智能识别并清理不再需要的文件和旧系统更新。具体操作步骤如下:
1. 点击屏幕左下角的“开始”菜单,选择齿轮状的“设置”图标进入设置界面。
2. 在设置搜索框中输入“存储”,找到并点击“打开存储感知”选项。
3. 将存储感知的开关打开,并点击进入“配置存储感知或立即运行”。
4. 在这里,可以自定义清理计划的频率和需要清理的文件类型,使系统定期自动进行清理,无需手动干预。
通过启用存储感知功能,用户可以有效地减少C盘中的垃圾文件,保持系统整洁。
二、定期清理桌面和下载文件夹
桌面文件和下载文件夹中的文件直接占用C盘空间。定期清理这些区域,特别是删除不再需要的影视剧、大型资料文件等,可以显著释放C盘空间。
1. 定期整理桌面,将不再需要的文件移动到其他磁盘分区或彻底删除。
2. 清理下载文件夹,删除已下载但不再需要的文件。
3. 清空回收站,使用“Shift+Del”快捷键永久删除不需要的文件,避免它们继续占用空间。
三、使用磁盘清理工具
Windows10提供了内置的磁盘清理工具,可以帮助用户快速清理C盘中的垃圾文件。
1. 右键点击C盘图标,选择“属性”。
2. 在C盘属性窗口中,点击“磁盘清理”按钮。
3. 系统将开始扫描可清理的文件。扫描完成后,点击“清理系统文件”以访问更多高级清理选项。
4. 在新页面中,勾选“Windows更新清理”或“以前的Windows安装”等占用大量空间的旧系统文件。
5. 确认无误后,点击“确定”并遵循提示完成清理过程。
四、压缩或删除休眠文件
休眠文件是Windows系统为了快速恢复而保存的内存数据,但它会占用大量C盘空间。如果不需要休眠功能,可以通过以下步骤关闭休眠功能,从而删除休眠文件:
1. 同时按下键盘上的“Win+R”键,打开运行对话框。
2. 在运行框中输入“cmd”,然后点击“确定”打开命令提示符窗口。
3. 在命令提示符窗口中,输入“powercfg -h off”命令,即可关闭休眠功能。
如果用户只是想减少休眠文件占用的空间,可以在系统电源设置中调整相关选项。
五、更改虚拟内存设置
虚拟内存是Windows系统为了弥补物理内存不足而使用的一种技术,通常会将虚拟内存文件保存在C盘中。为了释放C盘空间,可以将虚拟内存文件移动到其他磁盘分区。
1. 右键点击“此电脑”,选择“属性”。
2. 在属性窗口中,点击左侧的“高级系统设置”。
3. 在系统属性窗口中,点击“高级”选项卡,然后点击“设置”按钮。
4. 在性能选项窗口中,点击“高级”选项卡,然后点击“更改”按钮。
5. 取消勾选“自动管理所有驱动器的分页文件大小”,选择C盘,然后选择“无分页文件”,点击“设置”按钮。
6. 选择一个其他磁盘分区,设置合适的虚拟内存大小,点击“设置”按钮,然后点击“确定”完成设置。
六、清理应用程序缓存
许多应用程序的缓存文件默认保存在C盘,这些缓存文件不仅占用空间,还可能影响系统的运行速度。因此,可以通过修改设置来让缓存文件“搬家”。
1. 以微信为例,打开微信的设置,找到“文件管理”选项,然后更改文件保存路径到其他磁盘分区。
2. 类似地,可以清理浏览器缓存。谷歌浏览器(Chrome)和IE浏览器都有清理缓存的选项,可以在设置中找到并清理。
七、卸载不常用的应用程序
卸载不再使用或占用大量磁盘空间的应用程序,也是释放C盘空间的有效方法。
1. 打开“控制面板”,选择“程序和功能”。
2. 在程序和功能窗口中,找到并选中要卸载的应用程序,点击“卸载”按钮。
3. 遵循提示完成卸载过程。
八、使用第三方清理工具
除了系统内置的清理工具外,还可以使用第三方清理工具来清理C盘中的垃圾文件。例如CCleaner等软件,可以帮助用户更全面地清理系统垃圾。
1. 下载并安装CCleaner软件。
2. 打开CCleaner软件,选择“清理器”选项卡。
3. 在“Windows”部分,勾选要清理的项目,如临时文件、回收站文件等。
4. 点击“分析”按钮,查看可清理的文件大小。
5. 确认无误后,点击“运行清理器”按钮,完成清理过程。
九、移动文件到其他磁盘分区
桌面上的文件、下载的文件和应用程序产生的缓存文件等,都可以移动到其他磁盘分区,以释放C盘空间。
1. 将桌面上的文件移动到其他磁盘分区。可以通过复制、粘贴的方式,或者使用文件夹的“移动”功能。
2. 将下载文件夹的路径更改为其他磁盘分区。可以在浏览器的设置中修改下载路径。
3. 将应用程序的安装路径更改为其他磁盘分区。在安装新应用程序时,可以选择安装在其他磁盘分区上。
十、扩展C盘容量
如果C盘空间实在不够用,可以考虑增加硬盘容量。
1. 购买一块新的固态硬盘或机械硬盘。
2. 使用磁盘管理工具将新的硬盘分区,并格式化。
3. 如果需要,可以使用系统迁移工具将操作系统迁移到新的硬盘上,以释放原C盘的空间。
总结
通过上述方法,用户可以在Windows10专业版下有效地管理和瘦身C盘,提升系统运行效率。需要注意的是,在进行任何清理或修改之前,最好先备份重要数据,以防意外丢失。同时,建议定期清理C盘,保持系统整洁和高效运行。希望本文能够帮助用户更好地管理C盘空间,让电脑长久保持最佳状态。
- 上一篇: ActiveX 控件全解析:一文读懂!
- 下一篇: 轻松查询本月宽带剩余上网时长的方法
-
 如何增加电脑C盘分区容量的方法有哪些?资讯攻略11-16
如何增加电脑C盘分区容量的方法有哪些?资讯攻略11-16 -
 C盘大扫除:揭秘哪些文件可以放心删除!资讯攻略11-06
C盘大扫除:揭秘哪些文件可以放心删除!资讯攻略11-06 -
 如何利用官方清理工具安全“瘦身”Winsxs文件夹?资讯攻略11-17
如何利用官方清理工具安全“瘦身”Winsxs文件夹?资讯攻略11-17 -
 Win7系统C盘空间不断减少怎么办?资讯攻略11-28
Win7系统C盘空间不断减少怎么办?资讯攻略11-28 -
 C盘告急?教你轻松解决内存不足问题!资讯攻略11-09
C盘告急?教你轻松解决内存不足问题!资讯攻略11-09 -
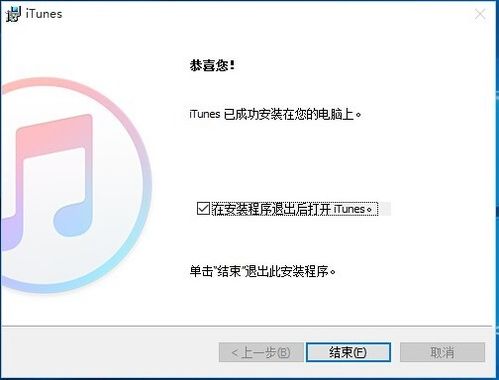 Win10用户必看!轻松安装iTunes的详细步骤资讯攻略11-27
Win10用户必看!轻松安装iTunes的详细步骤资讯攻略11-27