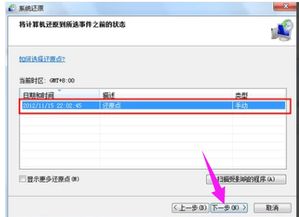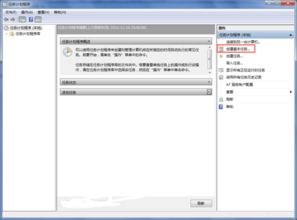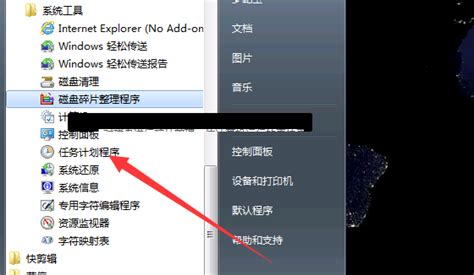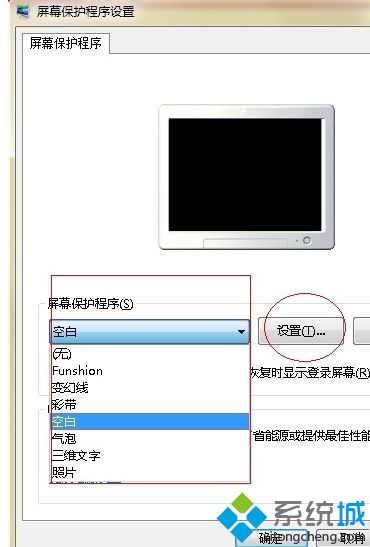如何轻松设置Win7系统的开始菜单?
Win7系统开始菜单的设置秘籍

在Windows 7系统中,开始菜单是我们每天频繁接触的重要工具。它不仅为我们提供了快速启动程序和访问常用文件的便捷通道,还能根据我们的使用习惯进行个性化设置。然而,很多用户可能并没有充分利用这个强大的功能。接下来,我们就一起探索如何在Windows 7系统中设置开始菜单,让你的电脑更加高效、便捷。

第一步:打开开始菜单属性
首先,我们需要找到并打开开始菜单的属性设置窗口。这里有两种常用的方法:

方法一:
1. 右击屏幕左下角的“开始”按钮。
2. 在弹出的菜单中选择“属性”。
方法二:
1. 点击屏幕左下角的“开始”按钮。
2. 在开始菜单的空白区域(例如,右侧的任务栏上)右击。
3. 选择“属性”。
这两种方法都会打开“任务栏和开始菜单属性”对话框。
第二步:自定义开始菜单
在“任务栏和开始菜单属性”对话框中,点击“开始菜单”选项卡,然后点击“自定义”按钮。这时,你会看到一个详细的自定义设置窗口,这里就是我们今天的主角。
第三步:调整开始菜单的显示内容
在这个自定义设置窗口中,你可以根据个人需求进行多项设置:
1. 显示哪些图标:
你可以选择不显示任何图标,或者将图标显示为菜单项,甚至只显示未链接的图标。
例如,选中“计算机”选项并将其设置为“显示为菜单”,这样“计算机”就会作为一个菜单项出现在开始菜单中。
2. 调整常用程序和最近使用项目的显示:
你可以设置最近打开过的程序的数目(最多记录30个)和最近使用的项目(最多记录60个)。
通过点击上下箭头,你可以调整这些记忆显示的数目。
3. 固定程序和常用程序:
在自定义设置窗口中,你可以看到“固定程序”和“常用程序”两个部分。
“固定程序”是你特别希望保留在开始菜单中的程序,这些程序不会因为时间的推移而被自动移除。
“常用程序”则是根据你最近使用频率自动生成的程序列表。
第四步:添加和删除固定程序
如果你希望将一些程序添加到固定程序列表中,或者从列表中删除一些不再需要的程序,可以按照以下步骤操作:
添加程序到固定程序:
1. 在自定义设置窗口中,点击“所有程序”。
2. 浏览并找到你希望添加的程序,例如“资源管理器”。
3. 右击该程序,选择“附到开始菜单”。
从固定程序列表中删除程序:
1. 在自定义设置窗口的“固定程序”列表中,找到你希望删除的程序。
2. 右击该程序,选择“从开始菜单栏解锁”。
第五步:调整开始菜单的大小和外观
虽然Windows 7的开始菜单本身并没有提供太多外观上的自定义选项,但你可以通过调整显示内容的数量和类型来间接改变其外观和实用性。
例如,通过增加或减少最近使用程序和常用程序的显示数目,你可以让开始菜单变得更加紧凑或更加详细。同时,选择显示或隐藏不同的图标和菜单项,也可以让开始菜单更加符合你的使用习惯。
第六步:利用第三方软件进行深度优化
如果你希望更进一步地优化和个性化你的Windows 7开始菜单,可以考虑使用一些第三方软件,例如Win7优化大师。
Win7优化大师是一款功能强大的系统优化设置类软件,它提供了数百项独有且实用的功能,包括优化、设置、安全、清理、美化和装机等。通过Win7优化大师,你可以更深入地调整和优化开始菜单的显示内容和外观,让电脑的使用体验更加完美。
小贴士:保持更新和备份
在进行任何系统设置或优化之前,建议你先备份重要的数据和文件。同时,确保你的系统和所有软件都是最新版本,这不仅可以提高系统的稳定性和安全性,还可以让你享受到最新的功能和改进。
结语
通过以上步骤,你已经学会了如何在Windows 7系统中设置和优化开始菜单。无论是增加或减少显示内容、调整显示顺序,还是添加和删除固定程序,这些操作都能让你的电脑更加符合你的使用习惯,提高工作效率。
当然,Windows 7系统还有很多其他强大的功能和设置等待你去探索和发现。如果你对某个特定功能或设置有疑问,不妨查阅相关的教程或咨询专业人士,让你的电脑使用更加得心应手。
现在,不妨打开你的Windows 7开始菜单,按照上面的步骤进行个性化设置吧!相信经过一番调整和优化,你会发现电脑的使用体验变得更加流畅和愉悦。
- 上一篇: 掌握六税两费减免的会计分录技巧,轻松应对财务处理
- 下一篇: 如何在淘宝上查询买家信誉?
-
 如何配置Win7系统的开始菜单资讯攻略11-30
如何配置Win7系统的开始菜单资讯攻略11-30 -
 Win7系统定时关机设置全攻略【一步步教你操作】资讯攻略11-24
Win7系统定时关机设置全攻略【一步步教你操作】资讯攻略11-24 -
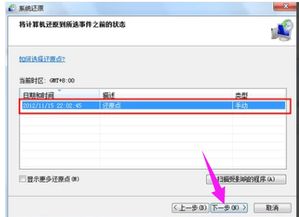 轻松学会!Win7系统还原步骤详解资讯攻略11-24
轻松学会!Win7系统还原步骤详解资讯攻略11-24 -
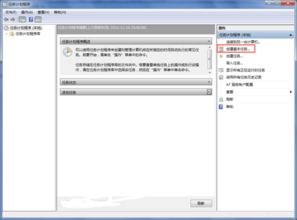 Win7如何设置定时自动执行任务的步骤是什么?资讯攻略12-06
Win7如何设置定时自动执行任务的步骤是什么?资讯攻略12-06 -
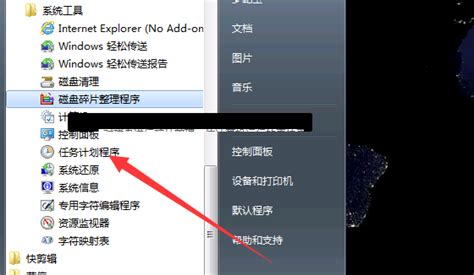 Win7电脑定时关机设置:轻松掌控你的休息时间!资讯攻略12-07
Win7电脑定时关机设置:轻松掌控你的休息时间!资讯攻略12-07 -
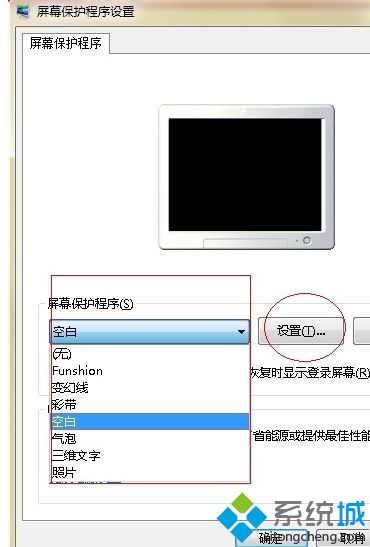 Win7怎样设置屏幕保护色?资讯攻略11-16
Win7怎样设置屏幕保护色?资讯攻略11-16