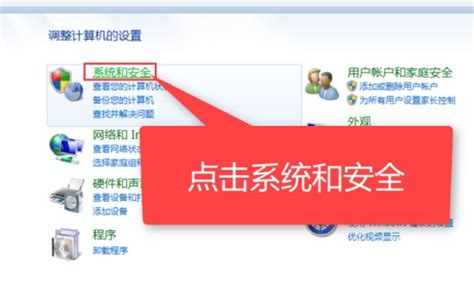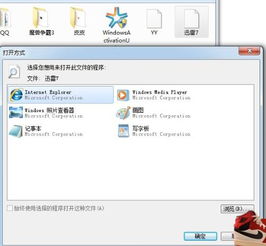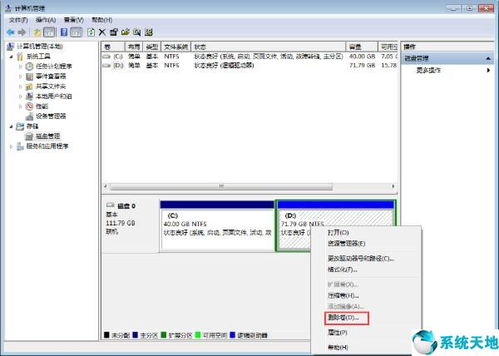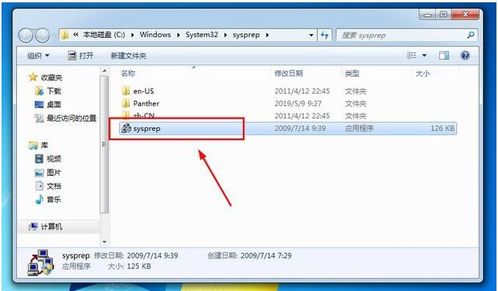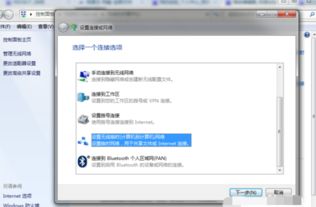轻松学会!Win7系统还原步骤详解
Win7系统作为微软的经典之作,至今仍被许多用户所青睐。然而,随着使用时间的增长,系统可能会出现各种问题,如运行缓慢、软件冲突、病毒感染等。这时,还原系统便成为了一个有效的解决方案。本文将详细介绍Win7系统如何还原,帮助您轻松应对各种系统问题。
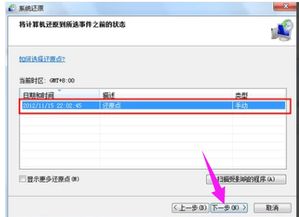
Win7系统还原方法
一、使用系统自带的系统还原功能
系统还原是Windows 7内置的一个工具,可以将系统回滚到之前设置的还原点。这些还原点包含了系统文件和设置的信息,因此可以帮助您恢复到一个稳定的状态。
1. 打开控制面板:
点击“开始”菜单,选择“控制面板”。
2. 进入系统和安全:
在控制面板中,找到并点击“系统和安全”选项。
3. 选择备份和还原:
在系统和安全页面中,点击“备份和还原”。
4. 进行系统还原:
在备份和还原页面中,点击“恢复系统设置或计算机”,然后选择“打开系统还原”。按照提示选择一个合适的还原点,并确认恢复操作。系统还原可能需要一些时间,请耐心等待。
二、使用一键恢复功能
许多品牌的电脑都自带了一键恢复功能,可以快速将系统还原到出厂状态。这种方法比较彻底,但会删除所有用户数据,因此在使用前一定要备份重要文件。
1. 关闭电脑:
确保电脑完全关闭,然后按下电源键启动电脑。
2. 进入一键恢复界面:
在电脑启动的过程中,按下电脑上的一键恢复按钮。这个按钮通常是F11键或者其他的特殊键,具体位置可以参考电脑的说明书或者标签。
3. 选择恢复选项:
在进入一键恢复的界面后,选择“恢复到初始状态”或者“恢复到出厂设置”等类似的选项。然后点击“下一步”或者“确定”等按钮,开始一键恢复的过程。
4. 等待恢复完成:
一键恢复完成后,电脑会自动重启,然后进入恢复后的系统状态。
三、使用恢复光盘或USB驱动器
如果系统自带的恢复功能无法使用,您可以考虑使用恢复光盘或USB驱动器来恢复系统。
1. 准备恢复介质:
找到您的Win7恢复光盘或制作一个恢复USB驱动器。如果您没有恢复光盘,可以从网上下载系统镜像文件,然后用刻录软件或者制作工具,将系统镜像文件刻录或者制作到光盘或者U盘中。
2. 插入恢复介质:
将恢复光盘插入电脑的光驱中,或者将恢复USB驱动器插入电脑的USB接口。
3. 重启电脑:
重启电脑,并按照屏幕上的提示进入恢复界面。
4. 选择恢复选项:
在恢复界面中,选择“恢复出厂设置”并按照提示进行操作。
5. 等待恢复完成:
恢复过程可能需要一些时间,请耐心等待。恢复完成后,电脑会自动重启,然后进入恢复后的系统状态。
四、重装操作系统
如果以上方法都无法恢复系统,那么您可能需要考虑重新安装Windows 7。
1. 备份重要数据:
在重装操作系统之前,一定要备份所有重要数据,以免丢失。
2. 准备安装介质:
找到您的Windows 7安装光盘或制作一个安装USB驱动器。
3. 启动电脑:
将安装光盘或USB驱动器插入电脑,然后重启电脑。按照屏幕上的提示进入安装界面。
4. 选择安装选项:
在安装界面中,选择“安装Windows”并按照提示进行操作。包括选择语言、分区、格式化、激活等步骤。
5. 完成安装:
按照屏幕上的提示完成操作系统的安装。安装完成后,电脑会自动重启,然后进入全新的系统状态。
注意事项
1. 备份重要数据:
在进行系统还原或重装之前,一定要备份所有重要数据。可以使用外部存储设备或云盘来保存文件、照片、音乐等数据。
2. 选择合适的还原点:
如果使用系统还原功能,请选择一个没有出现问题的还原点。这样可以确保系统恢复到稳定的状态。
3. 了解一键恢复的影响:
一键恢复功能会删除所有用户数据,因此在使用前一定要确认是否需要备份重要文件。
4. 仔细阅读指南:
在进行系统恢复或重装之前,请仔细阅读相关指南,并确保已了解所有步骤。这样可以减少操作失误的风险,并确保恢复过程的顺利进行。
5. 保持系统更新:
为了避免系统出现问题,建议定期更新Windows 7的补丁和驱动程序。这可以提高系统的稳定性和安全性。
总结
Win7系统的还原方法有多种,包括使用系统自带的系统还原功能、一键恢复功能、恢复光盘或USB驱动器以及重装操作系统。在选择还原方法时,请根据自己的实际情况和需求进行选择。同时,在进行系统还原或重装之前,一定要备份所有重要数据,以免造成不必要的损失。希望本文能够帮助您轻松应对Win7系统的各种问题,让您的电脑恢复如初。
- 上一篇: 揭秘:踏上星光大道的必备秘诀!
- 下一篇: 单身也能闪耀!打造专属的别样情人节
-
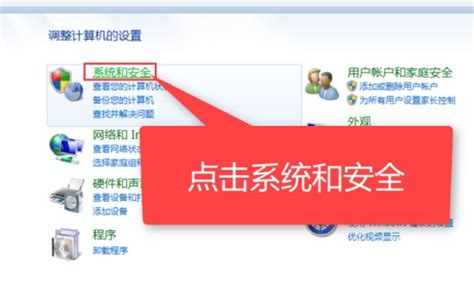 Win7系统如何进行还原?资讯攻略11-16
Win7系统如何进行还原?资讯攻略11-16 -
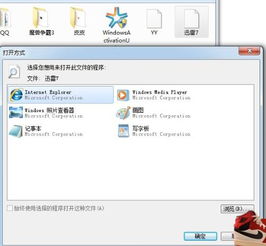 轻松学会!Win7系统下载并安装最新版迅雷的详细步骤资讯攻略11-14
轻松学会!Win7系统下载并安装最新版迅雷的详细步骤资讯攻略11-14 -
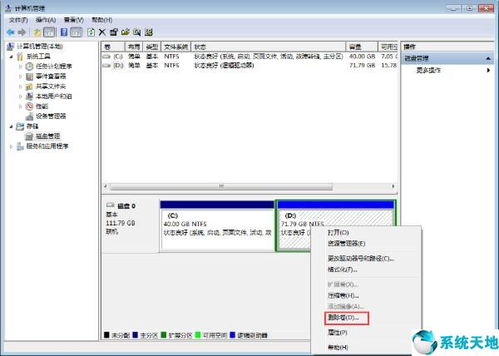 轻松学会:如何删除Win7系统中的硬盘分区资讯攻略11-14
轻松学会:如何删除Win7系统中的硬盘分区资讯攻略11-14 -
 轻松学会:为Win7电脑设置无线网络的详细步骤资讯攻略11-23
轻松学会:为Win7电脑设置无线网络的详细步骤资讯攻略11-23 -
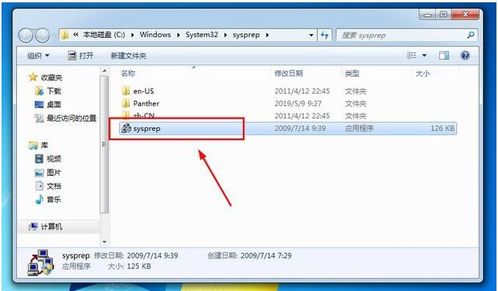 一键重置,轻松恢复WIN7系统出厂设置!资讯攻略11-28
一键重置,轻松恢复WIN7系统出厂设置!资讯攻略11-28 -
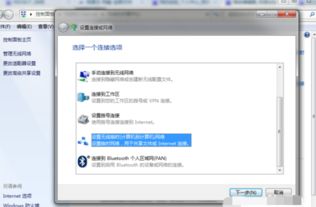 轻松学会:如何在Win7系统上开启电脑热点资讯攻略11-10
轻松学会:如何在Win7系统上开启电脑热点资讯攻略11-10