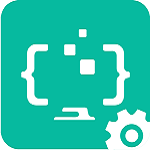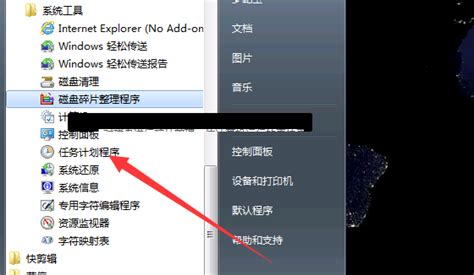Win7如何设置定时自动执行任务的步骤是什么?
在Windows 7操作系统中,设置定时自动执行任务可以大大提高我们的工作效率,特别是在需要进行重复性任务时,如备份文件、清理系统垃圾、运行特定程序等。下面,我们就来详细探讨一下如何在Win7系统中设置定时自动执行任务。
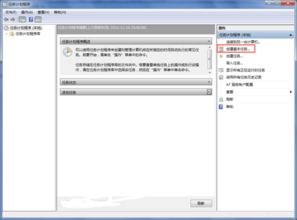
首先,我们需要了解Windows 7自带的任务计划程序(Task Scheduler),这是一个强大的工具,允许用户安排程序在特定时间自动运行。通过任务计划程序,我们可以创建基于时间、事件或其他触发条件的任务。
一、打开任务计划程序
1. 通过开始菜单:
点击屏幕左下角的“开始”按钮,然后在搜索框中输入“任务计划程序”或“Task Scheduler”,回车即可打开。
2. 通过控制面板:
打开“控制面板”,选择“系统和安全”,然后点击“管理工具”。在管理工具列表中,找到并点击“任务计划程序”。
二、创建基本任务
任务计划程序打开后,你会看到一个包含所有已创建任务的列表。为了创建一个新任务,我们需要点击右侧的“创建基本任务”(Create Basic Task)链接。
1. 输入任务名称和描述:
在弹出的“创建基本任务向导”中,输入任务的名称(如“每日备份”)和可选的描述,然后点击“下一步”(Next)。
2. 设置触发器:
触发器决定了任务何时启动。你可以选择每天(Daily)、每周(Weekly)、每月(Monthly)、一次(Once)、计算机启动时(When the computer starts)或登录时(When I log on)。选择你需要的选项,并根据提示设置具体时间或日期,然后点击“下一步”。
3. 选择操作:
操作是指任务触发时要执行的具体动作。通常,我们会选择“启动程序”(Start a program),然后点击“下一步”。你也可以选择发送电子邮件、显示消息等操作。
4. 添加程序或脚本:
在“启动程序”窗口中,点击“浏览”(Browse)找到并选择你想要自动运行的程序或脚本文件。如果程序需要特定参数,可以在“添加参数”(Add arguments)框中输入。
5. 完成设置:
检查所有设置,确保无误后点击“完成”(Finish)。此时,你的任务已经被添加到任务计划程序中,并在指定的时间和条件下自动运行。
三、高级任务设置
虽然创建基本任务可以满足大多数需求,但有时我们可能需要更复杂的设置,比如基于特定事件触发任务、运行多个操作、设置任务条件等。这时,我们可以创建“任务”(Task)而不是基本任务。
1. 创建任务:
在任务计划程序的主界面中,点击右侧的“创建任务”(Create Task)链接。
2. 设置常规选项:
在“常规”选项卡中,输入任务的名称和描述,并根据需要选择是否隐藏任务、使用最高权限运行等。
3. 设置触发器:
切换到“触发器”(Triggers)选项卡,点击“新建”(New)来添加触发器。在“新建触发器”窗口中,你可以选择触发类型(如时间、登录、事件日志等),并设置具体条件。
4. 设置操作:
切换到“操作”(Actions)选项卡,点击“新建”(New)来添加操作。在“新建操作”窗口中,指定要运行的程序或脚本,以及任何必要的参数。
5. 设置条件:
如果希望任务在满足特定条件时才运行,可以切换到“条件”(Conditions)选项卡,并设置如电源、网络状态、空闲时间等条件。
6. 设置设置:
最后,切换到“设置”(Settings)选项卡,可以设置任务失败时的重试次数、是否停止现有实例等。
7. 完成创建:
检查所有设置,确保无误后点击“确定”(OK)完成任务的创建。
四、管理任务
在任务计划程序中,你可以轻松管理已创建的任务,包括查看任务状态、修改任务设置、启用或禁用任务、删除任务等。
1. 查看任务状态:
在任务列表中,每个任务旁边都会显示其当前状态(如已禁用、正在运行等)。
2. 修改任务设置:
右键点击要修改的任务,选择“属性”(Properties),然后在弹出的窗口中修改任何设置。
3. 启用或禁用任务:
右键点击任务,选择“启用”(Enable)或“禁用”(Disable)来更改其状态。
4. 删除任务:
右键点击任务,选择“删除”(Delete)将其从任务计划程序中移除。
五、常见问题解决
1. 任务未按时运行:
确保任务计划程序服务正在运行。
检查任务是否已被禁用。
确保触发条件已正确设置。
检查程序路径和参数是否正确。
2. 任务运行失败:
查看任务历史记录以获取错误信息。
确保程序或脚本具有必要的权限。
检查是否有依赖的程序或服务未运行。
3. 任务频繁运行:
检查触发条件是否设置得过于频繁。
确保任务没有重复创建。
六、实际应用示例
1. 自动备份:
创建一个任务,每天凌晨2点自动运行备份程序,将重要文件备份到外部硬盘或网络位置。
2. 自动清理系统垃圾:
创建一个任务,每周五下午3点自动运行磁盘清理程序,删除临时文件和不必要的系统文件。
3. 自动更新软件:
创建一个任务,每月1号早上8点自动运行软件更新程序,检查并安装最新更新。
4. 自动关机:
创建一个任务,每天晚上11点自动运行关机命令,确保电脑在不需要时自动关闭。
通过以上步骤,你可以在Windows 7系统中轻松设置定时自动执行任务,无论是为了提高工作效率,还是为了保护数据安全,都能找到适合自己的解决方案。
- 上一篇: 魔兽世界如何快速刷取职业大厅资源?
- 下一篇: 浪味仙的性别之谜:究竟是男是女?
-
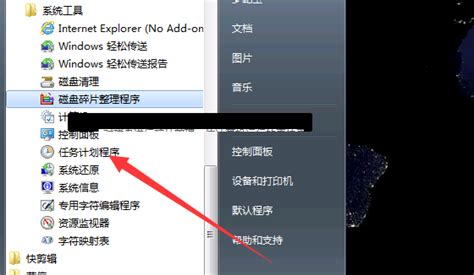 Win7电脑定时关机设置:轻松掌控你的休息时间!资讯攻略12-07
Win7电脑定时关机设置:轻松掌控你的休息时间!资讯攻略12-07 -
 Win7系统定时关机设置全攻略【一步步教你操作】资讯攻略11-24
Win7系统定时关机设置全攻略【一步步教你操作】资讯攻略11-24 -
 XP系统如何实现每天定时自动关机?资讯攻略11-23
XP系统如何实现每天定时自动关机?资讯攻略11-23 -
 Win7电脑如何轻松设置定时关机?资讯攻略11-26
Win7电脑如何轻松设置定时关机?资讯攻略11-26 -
 掌握技巧:轻松设置Win7电脑定时关机资讯攻略11-23
掌握技巧:轻松设置Win7电脑定时关机资讯攻略11-23 -
 Windows 7电脑如何设置定时关机?资讯攻略11-26
Windows 7电脑如何设置定时关机?资讯攻略11-26