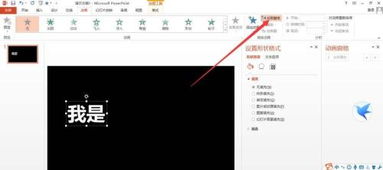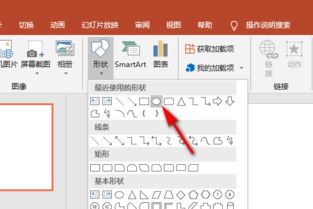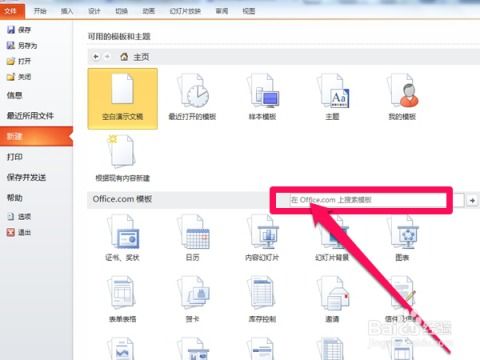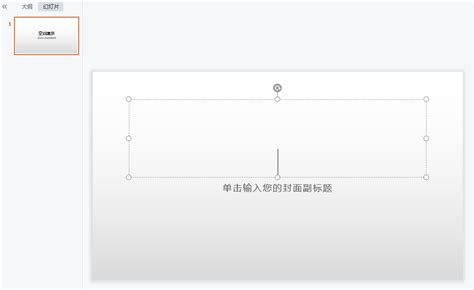让你的PPT大放异彩:轻松掌握背景插入技巧!
PPT制作进阶:轻松掌握背景插入技巧,让你的演示文稿大放异彩
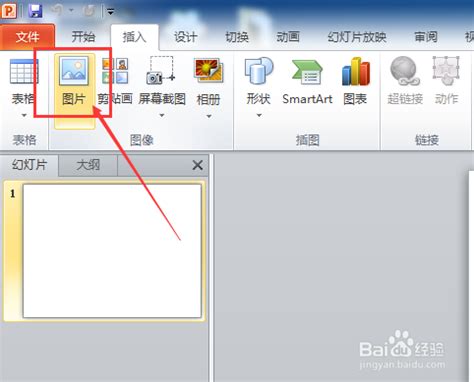
在日常生活和工作中,PPT(PowerPoint演示文稿)已经成为不可或缺的工具。一份优秀的PPT不仅可以帮助我们更好地传达信息,更能提升个人或团队的专业形象。然而,你是否曾经遇到过这样的烦恼:PPT的默认背景单调乏味,无法与你的主题内容相匹配,甚至影响了观众对信息的接收?别担心,本文将为你详细讲解如何为PPT插入背景,让你的演示文稿瞬间变得与众不同。

一、选择合适的背景类型
在动手之前,你需要明确自己需要哪种类型的背景。PPT的背景大致可以分为以下几类:

1. 纯色背景:简洁明了,适合搭配文字和图表,常用于商务或学术场合。
2. 渐变背景:通过颜色的渐变,使背景更加立体和丰富,适合创意或艺术类的PPT。
3. 图片背景:直接插入你喜欢的图片,让PPT更具视觉冲击力和个性化。
4. 纹理背景:通过添加纹理,让背景看起来更有质感和层次感,适合时尚或设计类PPT。
明确了背景类型后,你就可以开始动手制作了。
二、纯色背景的插入方法
纯色背景是最简单、最常用的背景类型,其插入方法如下:
1. 打开PPT:首先,你需要打开你想要修改的PPT文件。
2. 选择幻灯片:在左侧的幻灯片列表中,选择你想要修改背景的幻灯片。
3. 进入设计选项卡:在PPT上方的工具栏中,找到并点击“设计”选项卡。
4. 选择背景样式:在“设计”选项卡中,找到“变体”组中的“背景样式”按钮,点击它。
5. 设置背景颜色:在弹出的背景样式列表中,选择“设置背景格式”选项。在弹出的格式设置窗口中,选择“纯色填充”,然后你就可以在颜色选择器中选择你想要的颜色了。
完成以上步骤后,你的幻灯片就已经拥有了一个纯色背景。
三、渐变背景的插入方法
渐变背景可以为PPT增添更多的层次感和立体感,其插入方法如下:
1. 选择幻灯片:同样,你需要先选择你想要修改背景的幻灯片。
2. 进入设计选项卡:在PPT上方的工具栏中,找到并点击“设计”选项卡。
3. 选择背景样式:点击“变体”组中的“背景样式”按钮,然后选择“设置背景格式”。
4. 设置渐变填充:在弹出的格式设置窗口中,选择“渐变填充”。你可以根据自己的喜好,选择渐变的类型(线性、射线、矩形、路径)、方向、角度、颜色等。
通过调整这些参数,你可以创造出丰富多彩的渐变背景。
四、图片背景的插入方法
如果你想要为你的PPT添加一张个性化的图片背景,可以按照以下步骤操作:
1. 准备图片:首先,你需要找到一张你喜欢的图片,并将其保存在你的电脑中。
2. 选择幻灯片:选择你想要修改背景的幻灯片。
3. 进入设计选项卡:点击PPT上方的“设计”选项卡。
4. 选择背景样式:点击“变体”组中的“背景样式”按钮,然后选择“设置背景格式”。
5. 选择图片或纹理填充:在弹出的格式设置窗口中,选择“图片或纹理填充”。
6. 插入图片:点击“插入图片来源”下的“文件”按钮,然后选择你刚刚保存的图片。
7. 调整图片:你可以通过调整图片的亮度、对比度、透明度等参数,使图片背景更好地与你的PPT内容相融合。
插入图片背景后,你的PPT将更具视觉冲击力和个性化。
五、纹理背景的插入方法
纹理背景可以为PPT增添质感和层次感,其插入方法与图片背景类似:
1. 准备纹理:首先,你需要找到一张你喜欢的纹理图片,并将其保存在你的电脑中。
2. 选择幻灯片:选择你想要修改背景的幻灯片。
3. 进入设计选项卡:点击PPT上方的“设计”选项卡。
4. 选择背景样式:点击“变体”组中的“背景样式”按钮,然后选择“设置背景格式”。
5. 选择图片或纹理填充:在弹出的格式设置窗口中,选择“图片或纹理填充”。
6. 插入纹理:点击“插入图片来源”下的“文件”按钮,然后选择你刚刚保存的纹理图片。
7. 调整纹理:你可以通过调整纹理的亮度、对比度、透明度等参数,使纹理背景更加符合你的需求。
与图片背景相比,纹理背景更加细腻和低调,适合那些希望在不张扬中展现个性的PPT制作者。
六、注意事项
在为PPT插入背景时,还需要注意以下几点:
1. 与主题相匹配:背景的选择应该与PPT的主题和内容相匹配,避免过于突兀或影响信息的传达。
2. 避免过于花哨:虽然个性化的背景可以吸引观众的注意力,但过于花哨的背景可能会分散观众的注意力,影响他们对信息的接收。
3. 保持一致性:如果PPT中有多个幻灯片,建议保持背景的一致性,以便观众更好地理解和记忆你的内容。
4. 考虑观众的感受:在选择背景时,还需要考虑观众的感受。例如,在正式的商务场合中,应该选择更加简洁和专业的背景;而在创意或艺术类的场合中,则可以选择更加个性和富有创意的背景。
七、小技巧
1. 利用模板:如果你对背景的设计不太擅长,可以利用PPT自带的模板或在线模板库中的模板。这些模板通常已经包含了与主题相匹配的背景设计,你只需要稍作修改就可以使用了。
2. 保存为母版:如果你想要为整个PPT文件设置统一的背景,可以将设置好背景的幻灯片保存为母版。这样,以后每次新建幻灯片时,都会自动应用这个背景了。
3. 备份原文件:在对PPT进行任何修改之前,建议先备份原文件。这样,在修改过程中如果出现任何问题或不满意的地方,都可以随时恢复到原始状态。
掌握了以上技巧后,你就可以轻松地为你的PPT插入各种个性化的背景了。记住,背景只是PPT的一部分,真正重要的是你传达的信息和内容。因此,在追求个性化的同时,也不要忽略了内容的质量和传达的效果哦!
- 上一篇: 续写祖先摇篮传奇:编织二三段的梦幻篇章
- 下一篇: 如何设置微信深色模式
-
 轻松学会:如何将PPT背景图保存到本地资讯攻略11-09
轻松学会:如何将PPT背景图保存到本地资讯攻略11-09 -
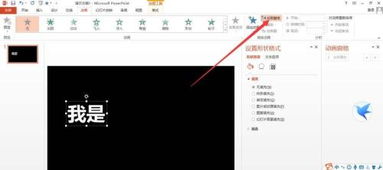 如何制作PPT中的快闪效果?资讯攻略11-18
如何制作PPT中的快闪效果?资讯攻略11-18 -
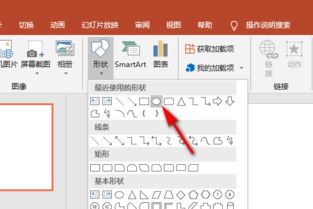 如何在PPT中为图形应用透明填充色资讯攻略11-22
如何在PPT中为图形应用透明填充色资讯攻略11-22 -
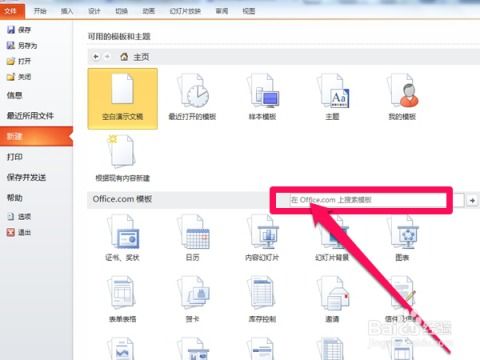 轻松学会:如何在PPT中插入精美模板?资讯攻略12-06
轻松学会:如何在PPT中插入精美模板?资讯攻略12-06 -
 在PPT中轻松嵌入视频的绝妙技巧资讯攻略11-18
在PPT中轻松嵌入视频的绝妙技巧资讯攻略11-18 -
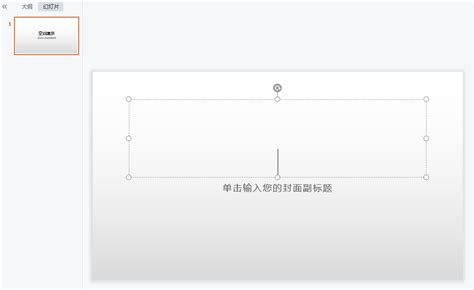 PPT新手必看:超简单入门教程,轻松掌握!资讯攻略11-24
PPT新手必看:超简单入门教程,轻松掌握!资讯攻略11-24