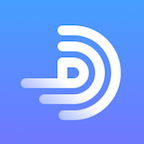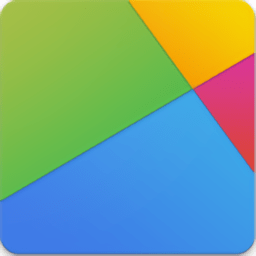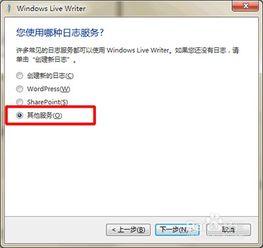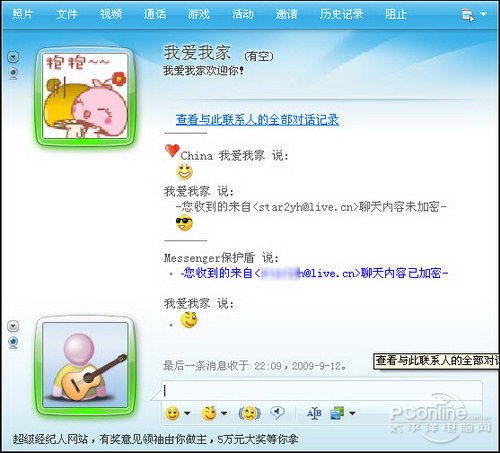轻松学会安装与配置Windows Live Writer
安装和配置Windows Live Writer

对于很多博客作者和网站内容创作者来说,撰写和发布高质量的内容是一项重要工作。一款合适的博客撰写工具能够显著提升工作效率和内容质量。Windows Live Writer(简称WLW)就是这样一款备受青睐的博客工具。虽然微软官方自2017年1月10日起已不再提供Windows Live Writer的下载,但许多用户仍然可以通过第三方渠道找到并安装这款经典工具。本文将详细介绍如何安装和配置Windows Live Writer,帮助你快速上手并高效管理你的博客。

一、安装Windows Live Writer
1. 下载Windows Live Writer安装包

首先,你需要找到Windows Live Writer的安装包。由于微软官方已经不再提供下载,你可以通过以下地址获取安装包:
[http://down.tech.sina.com.cn/page/42356.html](http://down.tech.sina.com.cn/page/42356.html)
2. 运行安装包
下载完成后,找到下载的“wlsetup-all.exe”文件,右键点击选择“以管理员身份运行”。
3. 选择安装程序
在弹出的安装向导中,点击“选择要安装的程序”。由于你只需要安装Windows Live Writer,所以只勾选“Writer”,然后点击“安装”。
4. 等待安装完成
安装过程需要一些时间,请耐心等待。当安装完成后,点击“关闭”按钮。
5. 创建桌面快捷方式
点击状态栏左下角的“开始”菜单,选择“所有程序”,找到“Windows Live Writer”,右键点击它,选择“发送到”,再选择“桌面快捷方式”。这样你就可以在桌面上快速启动Windows Live Writer了。
6. 运行Windows Live Writer
回到桌面,双击“Windows Live Writer”快捷图标,开始运行该程序。首次运行时会显示欢迎画面,并要求你接受服务协议。点击“接受”继续。
二、配置Windows Live Writer
1. 初始配置
在初次运行Windows Live Writer时,会显示欢迎画面。如果你想创建一个新的博客,可以选择微软Windows Live Spaces帐户创建一个个人空间。但如果你已经拥有自己的博客,可以直接点击“下一步”。
2. 选择博客类型
在选择类型对话框中,选择博客类型。由于Windows Live Writer支持发布到其他博客服务,你可以选择“配置Windows Live Writer以发布到其他博客服务”,然后点击“下一步”。
3. 输入博客信息
在博客主页和登录对话框中,输入你的博客URL、用户名和密码。这些信息将用于Windows Live Writer连接到你的博客服务器。输入完成后,选择“下一步”。
4. 选择提供程序
在选择提供程序对话框中,选择你所使用的博客类型。大多数博客平台都支持Metaweblog API,这是一种通用的博客发布协议。在博客类型中选择Metaweblog API,然后在博客的远程发布URL中输入你的博客对应的Metaweblog API地址。例如,如果你的博客托管在博客园(cnblogs),你可以输入类似“http://www.cnblogs.com/用户名/services/metaweblog.aspx”的地址。
5. 完成配置
点击“下一步”后,Windows Live Writer会自动进行配置。经过几秒钟,会显示配置完成对话框。选择“完成”即可进入编辑界面。
三、设置Ping服务器(可选)
为了让你的博客文章更快地通知到有关的搜索引擎或者内容网站,你可以设置Ping服务器。
1. 获取Ping服务器地址
打开浏览器,在地址栏输入:[https://grafikdesign.wordpress.com/2009/11/10/pinging/](https://grafikdesign.wordpress.com/2009/11/10/pinging/)
复制生成的Ping服务器地址。
2. 配置Ping服务器
回到Windows Live Writer程序,点击菜单中的“文件”,选择“选项”。在选项对话框中,选择“Ping服务器”选项卡。勾选“Ping下列网址(每行一个网址)”,然后将复制的Ping服务器地址粘贴到下面的输入框内。确认无误后,点击“确定”按钮。
至此,Windows Live Writer的安装与配置已经完成。你可以开始使用这款功能强大的博客撰写工具来编写和发布你的博客文章了。
四、使用Windows Live Writer
1. 编写文章
在Windows Live Writer的编辑界面中,你可以使用丰富的文本编辑功能来撰写你的文章。你可以设置文章的标题、正文、段落格式、字体样式等。同时,你还可以插入图片、视频、超链接等多媒体元素,使你的文章内容更加丰富多彩。
2. 发布文章
编写完成后,点击工具栏上的“发布”按钮。Windows Live Writer会将你的文章发布到你配置的博客服务器上。在发布过程中,你可以查看发布状态,并在发布完成后查看文章的链接。
3. 管理文章
Windows Live Writer还提供了文章管理功能。你可以在左侧的“草稿”文件夹中查看和编辑未发布的文章。同时,你还可以将文章保存到“我的草稿箱”中,以便以后继续编辑和发布。
五、注意事项
1. 定期更新:虽然微软官方已经不再提供Windows Live Writer的更新,但你可以通过第三方渠道获取最新的更新和补丁,以确保你的工具始终保持最新状态。
2. 备份数据:在使用Windows Live Writer时,务必定期备份你的文章和草稿数据。以防出现意外情况导致数据丢失。
3. 兼容性:由于Windows Live Writer是一款较老的软件,可能在某些新版本的操作系统或浏览器中存在兼容性问题。如果遇到此类问题,可以尝试使用兼容模式运行软件或寻求社区的帮助。
通过以上步骤,你已经成功安装并配置了Windows Live Writer。这款功能强大的博客撰写工具将帮助你更高效地编写和发布博客文章。希望这篇文章对你有所帮助!
- 上一篇: 淘宝购物流程是怎样的?
- 下一篇: 圆通快递单号查询全攻略
-
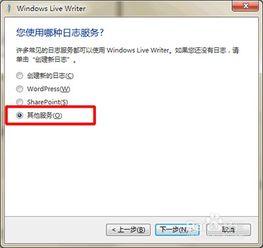 如何在Oschina上使用Live Writer写博客?资讯攻略11-28
如何在Oschina上使用Live Writer写博客?资讯攻略11-28 -
 打造专属Windows Live ID,轻松注册指南资讯攻略11-11
打造专属Windows Live ID,轻松注册指南资讯攻略11-11 -
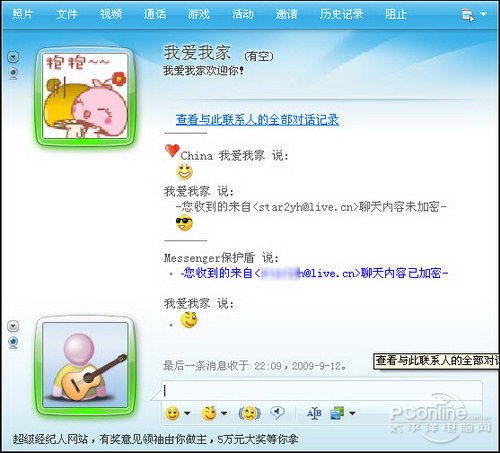 安装MSN保护盾的步骤指南资讯攻略11-27
安装MSN保护盾的步骤指南资讯攻略11-27 -
 轻松学会:如何申请MSN账号资讯攻略12-08
轻松学会:如何申请MSN账号资讯攻略12-08 -
 轻松学会!Windows版CAD2008安装教程资讯攻略02-01
轻松学会!Windows版CAD2008安装教程资讯攻略02-01 -
 轻松学会:如何安装Windows7主题,让你的电脑焕然一新!资讯攻略11-11
轻松学会:如何安装Windows7主题,让你的电脑焕然一新!资讯攻略11-11