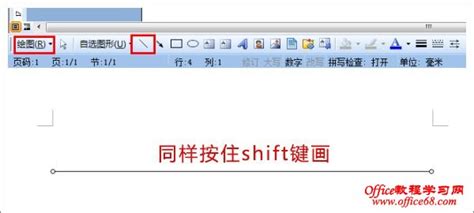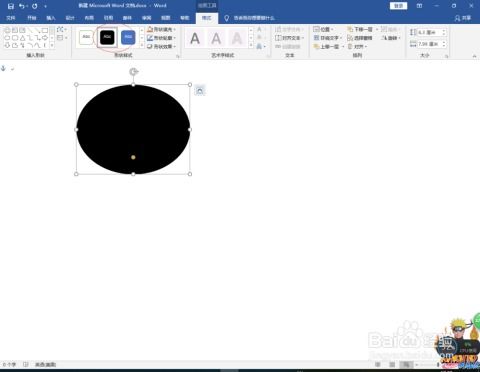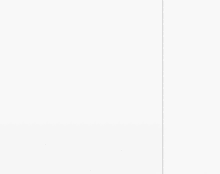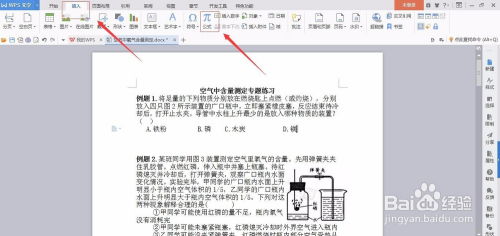如何在Word文档中插入脚注?
在撰写文档时,尤其是学术论文、报告或任何需要引用资料的文件,脚注的使用显得尤为重要。脚注不仅能够为读者提供额外的信息来源,还能增强文档的专业性和可信度。如果你正在使用Microsoft Word,插入脚注将变得异常简单。下面,我们将一步步带你了解如何在Word里插入脚注,让整个过程变得轻松而高效。

首先,打开你的Microsoft Word文档。无论你是在撰写一篇新文章,还是正在编辑一篇现有的文档,都可以随时插入脚注。一旦文档打开,你就可以开始定位你想要添加脚注的位置。通常,脚注会放置在页面的底部,用于解释或引用文档中的某些内容。
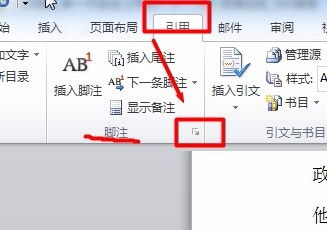
接下来,将光标移动到你想添加脚注的文本位置。确保光标位于你希望脚注标记出现的确切位置。例如,如果你在一句话中提到了一个特定的数据点,并希望为读者提供该数据的来源,你就应该将光标放在该数据点之后。
现在,进入Word的“引用”选项卡。这是Word功能区中的一个关键部分,包含了处理文档引用和注释的所有工具。在“引用”选项卡中,你会看到一系列选项,如“目录”、“脚注”、“引用样式”等。为了插入脚注,我们需要找到并点击“插入脚注”按钮。
点击“插入脚注”后,Word会自动在页面底部为你创建一个脚注区域,并在光标位置插入一个脚注标记(通常是一个数字或符号)。此时,你可以开始输入脚注的内容。脚注内容可以包括引用来源的详细信息,如作者、书名、出版年份、页码等,或者任何你觉得有必要为读者提供的额外信息。
在输入脚注内容时,你会发现脚注区域与文档主体是分开的,但它们是相互关联的。当你更改文档中的脚注标记位置时,页面底部的脚注也会相应地移动。同样,如果你在脚注中进行了更改,这些更改也会立即反映在文档中的脚注标记上。
如果你需要在文档中添加多个脚注,只需重复上述步骤即可。每次插入新的脚注时,Word都会自动为其分配一个唯一的标记(如数字或符号),并在页面底部创建一个新的脚注区域。这样,你就可以为文档中的不同部分提供各自的引用和注释了。
值得注意的是,Word还允许你自定义脚注的格式和位置。通过点击“引用”选项卡中的“脚注”下拉菜单,你可以选择不同的脚注格式,如数字、符号或自定义格式。你还可以调整脚注的位置,使其出现在页面的底部(这是最常见的设置)或文档的末尾(这通常用于附录或参考文献)。
此外,Word还提供了将脚注转换为尾注(或反之)的选项。尾注与脚注类似,但它们位于文档的末尾,而不是页面的底部。这个功能对于那些希望将引用信息集中放置在文档末尾的用户来说非常有用。
在编辑文档时,你可能会发现某些脚注不再需要或位置不正确。此时,你可以轻松地删除或移动这些脚注。要删除脚注,只需将光标放在脚注标记上,然后按Delete键即可。Word会自动删除页面底部的相应脚注内容,并更新文档中其他脚注的标记。
要移动脚注,你可以先将光标放在要移动的脚注标记上,然后使用Word的剪贴板功能(Ctrl+X剪切,Ctrl+V粘贴)将其移动到新位置。或者,你也可以通过调整文档结构(如段落、页面布局等)来间接移动脚注的位置。
在插入和编辑脚注时,请务必确保它们的准确性和一致性。错误的脚注可能会误导读者,降低文档的可信度。因此,在提交文档之前,请务必仔细检查所有脚注,确保它们与文档内容相匹配,并且格式正确。
除了基本的脚注功能外,Word还提供了一些高级选项来增强脚注的实用性和美观性。例如,你可以使用“交叉引用”功能在文档中多次引用同一个脚注,而无需每次都重新输入脚注内容。这样不仅可以节省时间,还可以保持文档的一致性和准确性。
此外,Word还支持自定义脚注的字体、大小和颜色等样式属性。通过修改这些属性,你可以使脚注与文档的整体风格相匹配,提高文档的专业性和可读性。要修改脚注样式,请转到“开始”选项卡中的“样式”组,然后选择“脚注文本”样式进行修改。
最后,不要忘了保存你的文档。在插入和编辑完所有脚注后,请确保将文档保存为适当的文件格式(如.docx、.pdf等),以便与他人分享或打印。同时,定期保存文档也是一个好习惯,可以防止因意外情况导致的数据丢失。
总之,在Word中插入脚注是一项简单而强大的功能,它可以帮助你为文档提供额外的信息和引用来源,增强文档的专业性和可信度。通过掌握上述步骤和技巧,你可以轻松地在Word中插入和管理脚注,使你的文档更加完善和专业。
- 上一篇: 精选日本纯爱电影,共赏爱恋的甘美与未尽之憾
- 下一篇: 机械公敌:装备搭配、技能加点与玩法攻略
-
 如何在Word文档中剪裁插入的图片资讯攻略11-16
如何在Word文档中剪裁插入的图片资讯攻略11-16 -
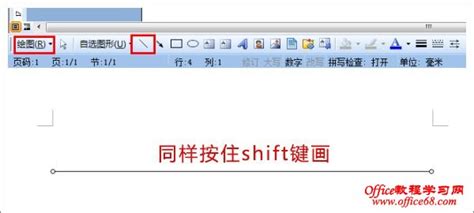 如何在Word文档中插入直线?资讯攻略11-26
如何在Word文档中插入直线?资讯攻略11-26 -
 在Word文档中轻松插入箭头图标的步骤资讯攻略11-22
在Word文档中轻松插入箭头图标的步骤资讯攻略11-22 -
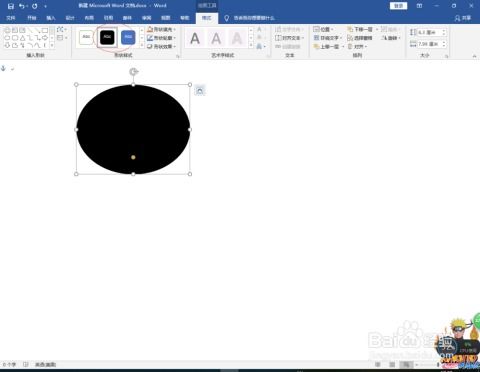 如何在Word文档中插入笑脸形状?资讯攻略11-27
如何在Word文档中插入笑脸形状?资讯攻略11-27 -
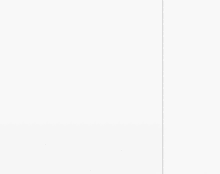 Word里怎样插入GIF动图?资讯攻略12-08
Word里怎样插入GIF动图?资讯攻略12-08 -
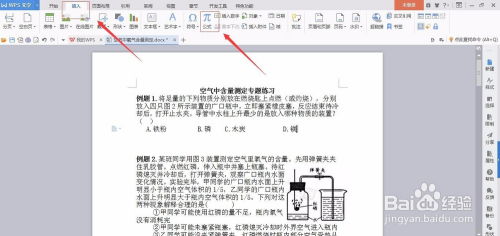 在Word文档中插入化学方程式的方法资讯攻略11-12
在Word文档中插入化学方程式的方法资讯攻略11-12