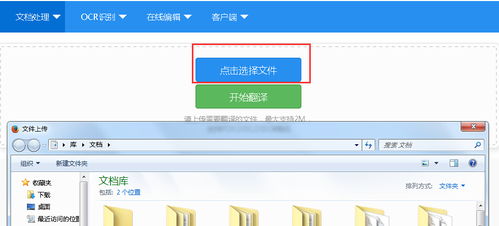如何轻松关闭已启用的Word文档宏功能?
在日常的办公和学习中,Word文档作为一款强大的文字处理工具,被广泛应用于各种场景。为了提高工作效率和自动化处理一些重复任务,Word文档支持宏的使用。宏是一段能够自动执行特定任务的VBA代码,它可以帮助用户快速完成文档的格式化、数据整理等操作。然而,宏的启用也带来了一定的安全风险,特别是当文档来自不可信的来源时。因此,了解如何在Word文档中关闭宏功能,对于保护计算机和个人信息安全至关重要。

当你打开一个包含宏的Word文档时,可能会看到一个安全警告弹窗,提示你是否启用宏。这时,如果你不确定文档的安全性,或者只是想查看文档内容而不执行宏,就应该选择禁用宏。那么,一旦你不小心启用了宏,或者出于某种原因想要关闭已经启用的宏,应该如何操作呢?以下是一些详细的方法和步骤,帮助你在不同版本的Word中关闭宏功能。

首先,对于Word 2010及更高版本的用户,关闭宏的步骤如下:
一、打开Word文档,进入“文件”选项卡。在Word界面的左上角,有一个带有Word图标的“文件”按钮,点击它打开下拉菜单。
二、在文件菜单中,选择“选项”。这个选项位于下拉菜单的底部,点击后会弹出一个对话框。
三、在Word选项对话框中,选择“信任中心”。在左侧的菜单栏中,找到并点击“信任中心”,然后在右侧点击“信任中心设置”按钮。
四、在信任中心对话框中,选择“宏设置”。这个选项位于左侧菜单栏的下方,点击后会在右侧显示宏的设置选项。
五、在宏设置选项中,选择“禁用所有宏(不带通知)”。这个选项会阻止所有宏的执行,并且不会弹出安全警告弹窗。如果你希望在禁用宏的同时收到安全警告,可以选择“禁用所有宏,并发出通知”。
六、点击“确定”按钮保存设置。完成上述步骤后,点击对话框底部的“确定”按钮,关闭信任中心对话框和Word选项对话框。
七、重启Word程序以使设置生效。更改宏设置后,你需要关闭并重新打开Word程序,才能使新的设置生效。
对于Word 2007版本的用户,关闭宏的步骤略有不同,但大致流程相似:
一、打开Word文档,进入“Office按钮”。在Word界面的左上角,有一个带有Office图标的按钮,点击它打开下拉菜单。
二、在下拉菜单中,选择“Word选项”。这个选项位于菜单的底部,点击后会弹出一个对话框。
三、在Word选项对话框中,选择“信任中心”。然后在右侧点击“信任中心设置”按钮。
四、接下来的步骤与Word 2010及更高版本相同,即在信任中心对话框中选择“宏设置”,然后选择“禁用所有宏(不带通知)”或“禁用所有宏,并发出通知”。
五、点击“确定”按钮保存设置,并重启Word程序使设置生效。
除了通过Word选项关闭宏外,还可以通过在打开文档时选择禁用宏来避免执行不安全的代码。当你尝试打开一个包含宏的文档时,Word通常会弹出一个安全警告弹窗,提示你是否启用宏。这时,你可以直接点击“禁用宏”按钮来拒绝执行宏代码。
此外,对于一些特殊需求的用户,如需要在某些情况下启用宏而在其他情况下禁用宏,可以通过创建和使用不同的Word模板来实现。你可以创建一个不带宏的模板,并将其设置为默认模板。这样,当你新建文档时,就会默认使用不带宏的模板,从而避免宏的执行。当然,当你需要启用宏时,仍然可以手动选择一个包含宏的模板来创建文档。
值得注意的是,关闭宏功能虽然可以降低安全风险,但也可能影响一些依赖于宏的自动化任务。因此,在决定是否关闭宏时,你需要权衡安全性和功能性之间的平衡。如果你确信文档来源可靠且宏代码是安全的,那么可以选择启用宏以利用其带来的便利。反之,如果你对文档的安全性存疑或只是想查看文档内容而不执行任何自动化任务,那么关闭宏是一个明智的选择。
总之,关闭Word文档中的宏功能是一个简单而有效的安全措施,可以帮助你保护计算机和个人信息安全。通过遵循上述步骤和方法,你可以轻松地在不同版本的Word中关闭宏功能,并根据自己的需求进行灵活的设置和调整。无论你是办公人员还是学生群体,掌握这些技巧都将有助于你更高效、更安全地使用Word文档进行文字处理和文档管理。
- 上一篇: 如何在铁路12306购买残疾票?
- 下一篇: 如何在Word中找到并使用楷体GB2312字体?
-
 Word 2007按钮变灰色?教你快速解决方法!资讯攻略12-04
Word 2007按钮变灰色?教你快速解决方法!资讯攻略12-04 -
 如何轻松去除Word文档的底色资讯攻略11-06
如何轻松去除Word文档的底色资讯攻略11-06 -
 在Word中方框内添加对勾的方法资讯攻略11-20
在Word中方框内添加对勾的方法资讯攻略11-20 -
 Word2010怎样轻松转为PDF?PDF格式转换全攻略资讯攻略02-02
Word2010怎样轻松转为PDF?PDF格式转换全攻略资讯攻略02-02 -
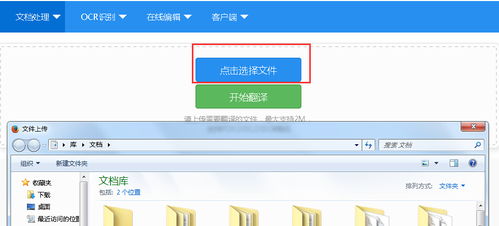 将Word文档中的英文内容翻译成法语的方法资讯攻略11-25
将Word文档中的英文内容翻译成法语的方法资讯攻略11-25 -
 揭秘:轻松找到并打开你的电脑Word文档的方法资讯攻略11-23
揭秘:轻松找到并打开你的电脑Word文档的方法资讯攻略11-23